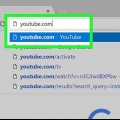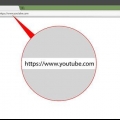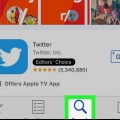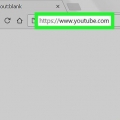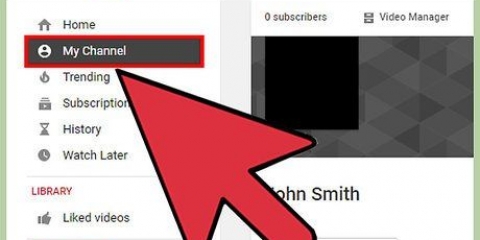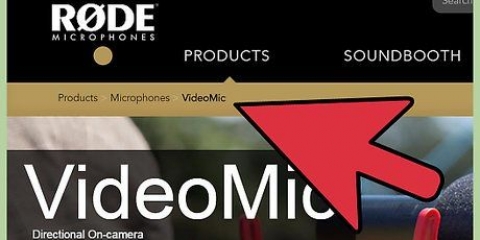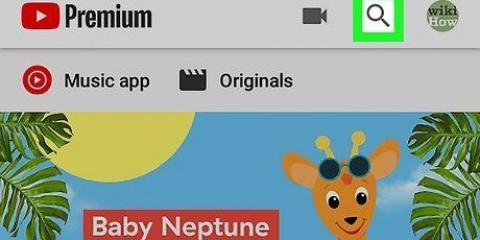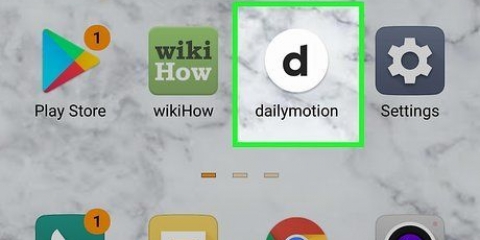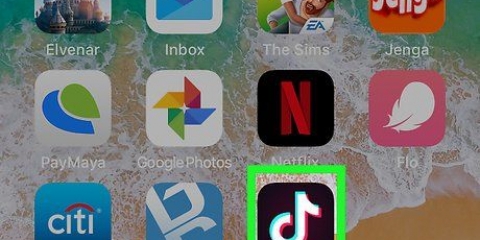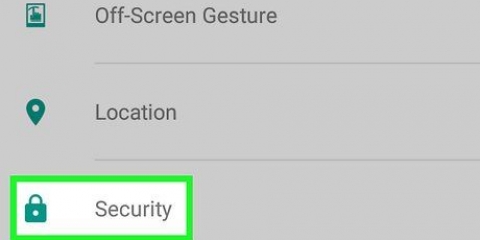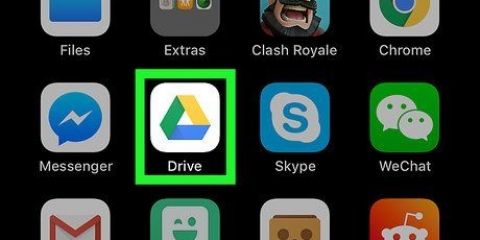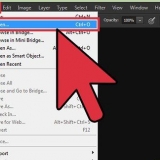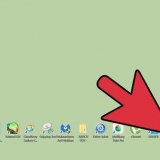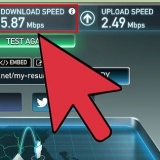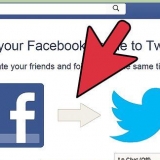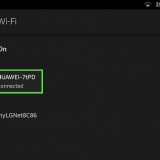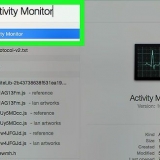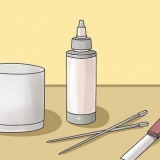YouTube Red é um serviço de assinatura paga que permite baixar vídeos para visualização offline sem violar o contrato de usuário do YouTube. Se você tem um vídeo fluxos na verdade, você assiste da mesma forma que assiste TV, sem possuir uma cópia, mas precisa de uma conexão com a Internet. O streaming protege os direitos autorais dos criadores dos vídeos. Os vídeos baixados ocupam espaço de armazenamento no seu iPad, mas você pode assisti-los sem uma conexão com a internet. Se você não comprou ou gravou o vídeo, ou não tem permissão do criador, possuir uma cópia do vídeo provavelmente é uma violação da lei de direitos autorais. O download de um vídeo do YouTube na maioria dos casos viola o Contrato do usuário do YouTube.
Uma avaliação de 30 dias está disponível no início da associação. Você pode cancelar a inscrição no menu de configurações do YouTube.









O vídeo"s que você baixou serão exibidos no painel à direita. Toque em um vídeo para reproduzir.





























Baixe vídeos do youtube em um ipad
Este tutorial mostrará como baixar vídeos do YouTube para que você possa assisti-los offline no seu iPad. Usar um aplicativo de terceiros para baixar vídeos viola o contrato do usuário do YouTube e talvez até mesmo a lei de direitos autorais, então a maioria dos aplicativos que fazem isso serão removidos da App Store.
Degraus
Método 1 de 2: usando o YouTube Red

1. Abrir YouTube. É um aplicativo branco com um retângulo vermelho em torno de um triângulo branco.

2. Toque na sua foto de perfil do Google. Está no canto superior direito da tela.
Se você não estiver logado, toque na silhueta vermelha e branca no canto superior direito da tela, toque em CONECTE-SE e digite seu nome de usuário e senha do Google.

3. Toque em Obter o YouTube Red. Isso está no topo do menu.

4. Toque em EXPERIMENTAR GRATUITAMENTE. Este é o botão azul no lado direito da tela.

5. Coloque sua senha. Digite a senha do seu ID Apple para confirmar sua compra.

6. Toque em OK.

7. Toque no ícone `Pesquisar`. Esta é a lupa no canto superior direito da tela.

8. Insira um termo de pesquisa. Use a barra de pesquisa na parte superior da tela para inserir o título ou a descrição de um vídeo.

9. Toque em ⋮. Está ao lado do título do vídeo que você deseja baixar.

10. Toque em Salvar off-line. Isso está no meio da tela.

11. Selecione uma qualidade. Dependendo da qualidade do vídeo original, você pode escolher a qualidade do vídeo que está prestes a baixar.
Maior qualidade usa mais espaço de armazenamento no seu iPad.

12. Toque em OK. Isso fará o download do vídeo para o seu iPad.

13. Toque em Biblioteca. Este é um ícone na forma de uma pasta na parte inferior da tela.

14. Toque em Vídeos off-line. Isso está no painel à esquerda da tela, sob o título "Disponível off-line".
Método 2 de 2: usando documentos 5

1. Abra a App Store. Este é um aplicativo azul com um `A` em um círculo.

2. Pesquisar documentos 5. Toque no Loja de aplicativos no ícone da lupa na parte inferior e comece "Documentos 5" no campo de texto na parte superior da tela.

3. Toque em Documentos 5. Isso aparecerá abaixo do campo de texto.

4. Toque em Obter. Está bem ao lado do aplicativo Documents 5.
Após alguns segundos, o botão muda para Instalar; toque nele para instalar o aplicativo no seu dispositivo.

5. Pressione o botão inicial. Este é o botão redondo na frente do seu iPad.

6. Abrir YouTube. Este é um aplicativo branco com um retângulo vermelho em torno de um triângulo branco.

7. Pesquisar um vídeo. Use a barra de pesquisa na parte superior da tela para inserir o título ou a descrição de um vídeo.

8. Toque em um vídeo. Faça isso para selecionar um vídeo para download.

9. Toque no botão `Compartilhar`. É uma seta curva apontando para o canto superior direito e abaixo do painel de vídeo.

10. Toque em Copiar link. Está na parte inferior do menu.

11. Pressione o botão inicial. Este é o botão redondo na frente do seu iPad.

12. Documentos Abertos 5. Este é um aplicativo branco com marrom `D`.

13. Toque em Navegador. Está no canto superior esquerdo da tela.

14. Vá para Salvar de.somente. alimentar "salvar de.somente" na barra de pesquisa na parte superior do navegador e toque em Retorna.

15. Toque e segure Basta inserir um link. Isso está diretamente abaixo da barra de pesquisa.

16. Toque em Colar. Isso inserirá o link do YouTube no campo de pesquisa.

17. Toque em >. Este é o botão à direita do link que você digitou.

18. Selecione uma qualidade de vídeo. Toque no texto à direita do botão `Download`, abaixo do link que você digitou. Isso abre um menu de formatos e qualidades de vídeo disponíveis. Toque em uma qualidade para selecioná-la.
MP4 é geralmente o formato mais adequado para iPad.

19. Toque em Baixar. Isso abre uma caixa de diálogo onde você pode renomear o arquivo se quiser.

20. Toque em Concluído. É o botão azul no canto superior direito da caixa de diálogo.

21. Toque em ≡. Está no canto superior esquerdo da tela.

22. Toque em Documentos. Está no canto superior esquerdo da tela.

23. Toque em Downloads. Este é um ícone de pasta no painel direito da tela.

24. Toque e segure seu vídeo.

25. Arraste seu vídeo para o canto superior esquerdo. Arraste-o para as palavras `Arraste aqui` e segure até que o ícone do mapa apareça na tela.

26. Arraste o vídeo para a pasta "foto"s" e deixe ir. Nesta pasta está o ícone de flor do seu aplicativo Fotos.

27. Pressione o botão inicial. Este é o botão redondo na frente do seu iPad.

28. Abrir foto"s. Este é um aplicativo branco com uma flor feita do espectro de cores.

29. Toque em Todas as fotos. Este é um álbum no canto superior esquerdo da tela.

30. Toque no vídeo. Este deve ser o inferior, na parte inferior da tela com miniaturas.
Avisos
- Atualmente, o YouTube não oferece suporte ou promove o download de vídeos para visualização off-line posterior. Observe que qualquer aplicativo ou site de terceiros pode parar de funcionar a qualquer momento sem aviso prévio.
Artigos sobre o tópico "Baixe vídeos do youtube em um ipad"
Оцените, пожалуйста статью
Similar
Popular