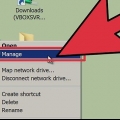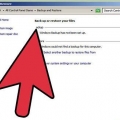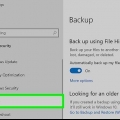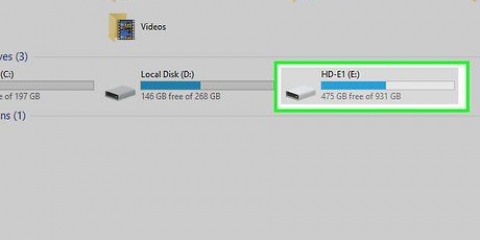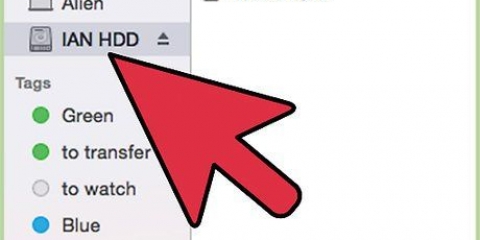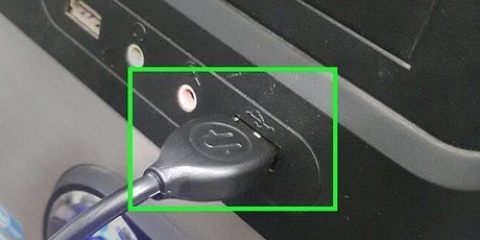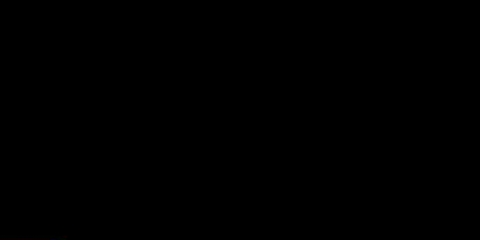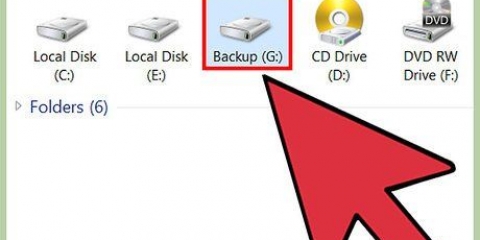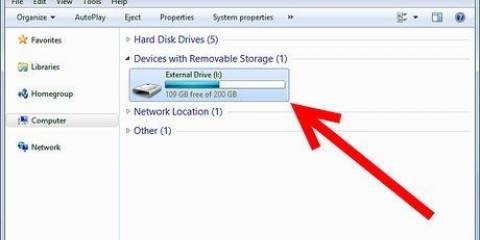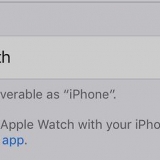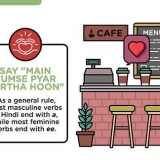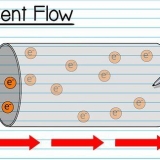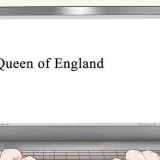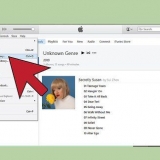Inicialize a partir de um disco rígido externo
A inicialização de um disco rígido externo em seu computador é útil ao recuperar unidades ou partições, solucionar problemas, formatar seu computador ou reinstalar todo o sistema operacional. Você pode inicializar a partir de um disco rígido externo em computadores Windows e Mac.
Degraus
Método 1 de 3: Windows 8

1. Deslize do lado direito da tela e toque em "Configurações".
- Se você estiver usando um mouse, vá para o canto inferior direito da tela e arraste o mouse para cima e clique em `Configurações`.

2. Toque ou clique em `Energia` e selecione `Reiniciar`.

3. Mantenha pressionada a tecla `Shift` do seu computador ao reiniciar.

4. Toque ou clique em "Solução de problemas" quando o Windows 8 oferece uma opção para escolher.

5. Toque ou clique em "Opções avançadas".

6. Toque ou clique em `Configurações de firmware UEFI`.

7. Clique em `Reiniciar`. O menu Advanced BIOS Setup será exibido na tela.

8. Use as setas do teclado para selecionar `Boot`.

9. Altere `UEFI` para `Legacy` no campo Mode.

10. Selecione a opção para reiniciar o computador e pressione rapidamente F2 para entrar no menu de configuração do BIOS novamente.
A chave de configuração do BIOS pode variar de acordo com a marca do computador. Por exemplo, você pode ser solicitado a pressionar F12 ou F5 em vez de F2.

11. Use as teclas de seta para selecionar `Boot` e altere a ordem de inicialização para que o nome do seu disco rígido externo seja definido como padrão.

12. Conecte seu disco rígido externo ao seu computador com uma porta USB.

13. Reinicie seu computador. Seu computador com Windows 8 agora inicializará a partir do seu disco rígido externo.
Método 2 de 3: Windows 7/Vista/XP

1. Ligue seu computador Windows.

2. Conecte seu disco rígido externo ao computador com uma porta USB livre.

3. Clique em `Iniciar` e depois na seta ao lado de `Desativar`.

4. Escolha `Reiniciar`. Seu computador irá reiniciar.

5. Pressione a tecla apropriada para entrar no menu de configuração do BIOS do seu computador. A chave de configuração do BIOS pode variar de acordo com a marca do computador. Por exemplo, você pode ser solicitado a pressionar F12, F2, F5 ou a tecla Esc.

6. Selecione `Configurações Avançadas` com as teclas de seta.

7. Vá para a opção `Ordem de inicialização`.

8. Selecione seu disco rígido externo como o dispositivo de inicialização principal.

9. Selecione a opção para salvar suas configurações e saia da configuração do BIOS.

10. Reinicie seu computador. Seu computador Windows agora inicializará a partir do seu disco rígido externo.
Método3 de 3:Mac OS X

1. Conecte o disco rígido externo ao seu computador Mac OS X.

2. Clique no menu Apple e selecione a opção para reiniciar o computador.

3. Pressione e segure a tecla `Option` logo após o som da campainha de inicialização. O menu de inicialização é exibido.

4. Clique no nome do seu disco rígido externo. Seu computador Mac agora inicializará a partir do disco rígido selecionado.
Alternativamente, você também pode selecionar Preferências do Sistema no menu Apple, clicar em "Disco de Inicialização" e no nome do seu disco rígido externo e clicar em "Reiniciar".
Artigos sobre o tópico "Inicialize a partir de um disco rígido externo"
Оцените, пожалуйста статью
Similar
Popular