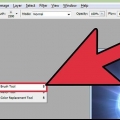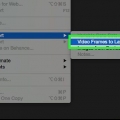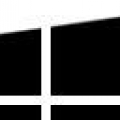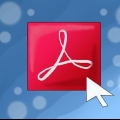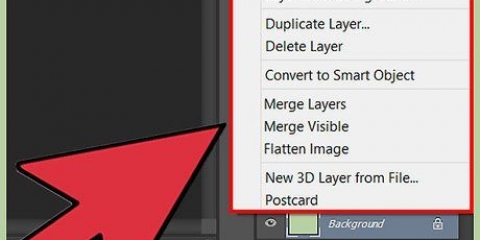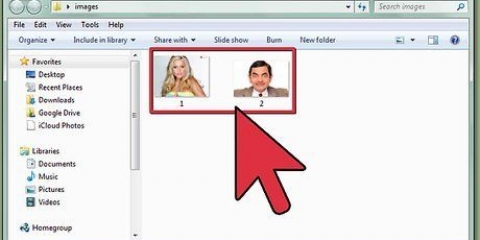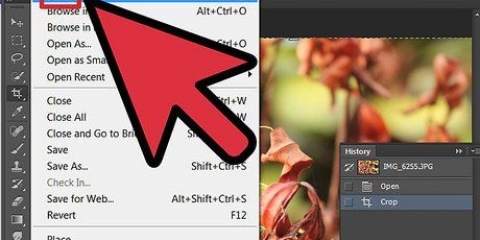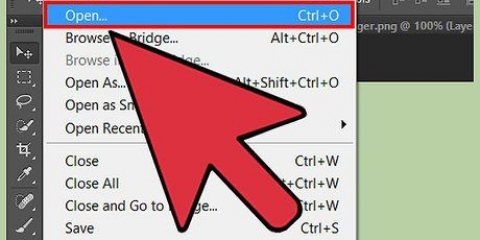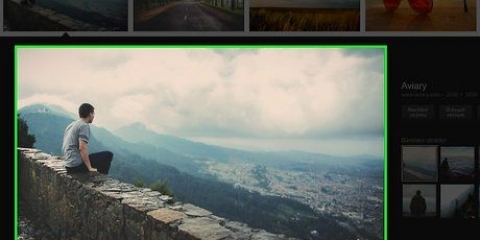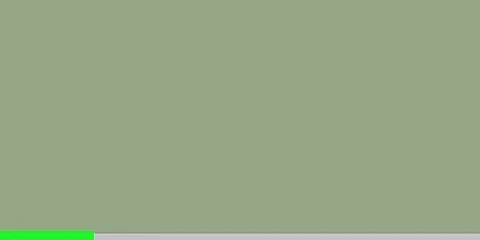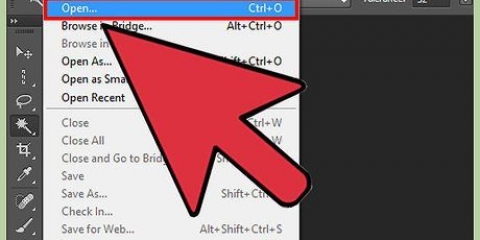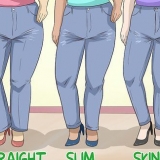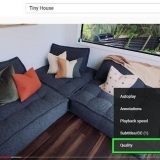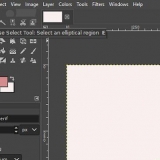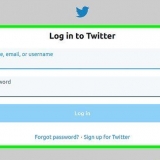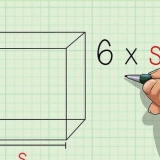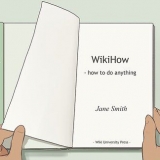Certifique-se de que a máscara de camada esteja selecionada antes de aplicar o gradiente, caso contrário, o desfoque não funcionará corretamente. O amor é ⇧ Shift para mover o cursor em linha reta.






Misturando duas imagens no photoshop
Misturar uma foto com outra é uma das muitas maneiras de usar o Adobe Photoshop. Você pode fazer isso colocando as imagens em camadas e ajustando o gradiente ou a opacidade da imagem. Para fazer isso, coloque duas imagens no mesmo arquivo em camadas diferentes, adicione uma máscara de camada e faça as alterações necessárias com a ferramenta Gradiente. Ajustar a opacidade segue aproximadamente o mesmo processo. Não se esqueça de verificar suas camadas para ter certeza de que fez as alterações no lugar certo.
Degraus
Método 1 de 2: Usar Gradiente

1. Abra uma imagem no Photoshop. Selecione `Abrir` no menu `Arquivo` e navegue até a primeira imagem que deseja usar como plano de fundo.

2. Abra o menu `Camadas` e selecione `Nova camada`. Este submenu pode ser encontrado no menu principal. Camadas permitem que você modifique uma imagem sem alterar o original.

3. Adicione as duas imagens à nova camada. Selecione `Place` no menu `File` e navegue até a segunda imagem que você deseja usar para desaparecer na primeira.

4. Arraste as imagens para reposicioná-las. Coloque as bordas das imagens lado a lado onde deseja que o efeito de desfoque seja aplicado.
As imagens de fundo não podem ser movidas. Se uma de suas imagens estiver definida como papel de parede, mantenha alt (Windows) ou ⌥ Option (Mac) e clique duas vezes em Background no painel de camadas (canto inferior direito) para convertê-lo em uma camada regular.

5. Selecione a camada que deseja desfocar no painel de camadas. Esta janela mostra todas as suas camadas atuais e pode ser encontrada no canto inferior direito por padrão.

6. Clique em `Adicionar máscara de camada`. Este botão é representado por um círculo dentro de um quadrado e está localizado na barra de ferramentas inferior do painel de camadas. Um ícone da máscara aparecerá ao lado da camada à qual foi adicionada.

7. Clique no ícone para selecionar a máscara de camada. O ícone é indicado selecionado.

8. Selecione `Gradiente` no painel de ferramentas. O gradiente é mostrado com um quadrado com duas cores que se misturam. O painel de ferramentas é encontrado no lado direito da janela por padrão.
Você também pode usar a tecla de atalho G use para selecionar esta ferramenta.

9. Abra o seletor de gradiente. O Gradient Picker está localizado no canto superior esquerdo do menu principal após selecionar "Grade" e exibe um painel com vários gradientes para escolher.

10. Selecione o gradiente preto/branco. O gradiente preto e branco é o terceiro da esquerda na linha superior do Gradient Picker.
Você também pode escolher outros gradientes (com cores, por exemplo), mas preto para branco funciona melhor para um efeito de desfoque padrão.

11. Clique e arraste a partir do ponto na imagem onde deseja que o desfoque comece.

12. Solte o cursor onde você deseja parar de desaparecer. Quando liberado, o efeito de desfoque aparecerá na imagem final.
Se você quiser desfazer o gradiente e tentar novamente, pressione Ctrl+z (Windows) ou ⌘ cmd+z (Mac).
Método 2 de 2: ajuste a opacidade

1. Abra uma imagem no Photoshop. Selecione `Abrir` no menu `Arquivo` e procure a primeira imagem que deseja usar como papel de parede.

2. Abra o menu `Camadas` e selecione `Nova camada`. Este submenu pode ser encontrado no menu principal. Camadas permitem que você modifique uma imagem sem alterar o original.

3. Adicione as duas imagens à nova camada. Selecione `Place` no menu `File` e navegue até a segunda imagem que você deseja usar para desaparecer na primeira.

4. Selecione a camada que deseja desfocar no painel de camadas. Esta janela mostra todas as suas camadas atuais e pode ser encontrada no canto inferior direito por padrão.
Certifique-se de que a camada que você deseja desfocar esteja em cima da outra imagem. Você pode clicar e arrastar as camadas no painel de camadas para reorganizá-las. As camadas exibidas acima das outras estão no topo.

5. Selecione o menu `Cobertura`. Você pode encontrar isso na parte superior da janela de camadas.

6. Ajuste a opacidade para o nível de transparência desejado. Diminuir a opacidade tornará a imagem mais translúcida, revelando a imagem subjacente. 100% é completamente opaco e 0% é completamente transparente.
Você pode ajustar a opacidade com o controle deslizante ou via `Camadas > estilo de Camada > Opções de mistura` no menu principal.
Necessidades
- Photoshop
- Duas imagens
Artigos sobre o tópico "Misturando duas imagens no photoshop"
Оцените, пожалуйста статью
Popular