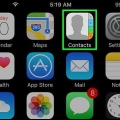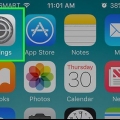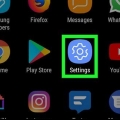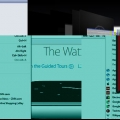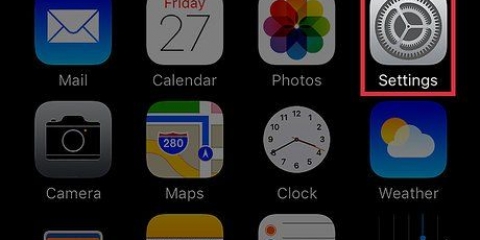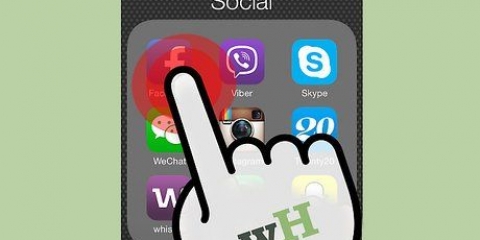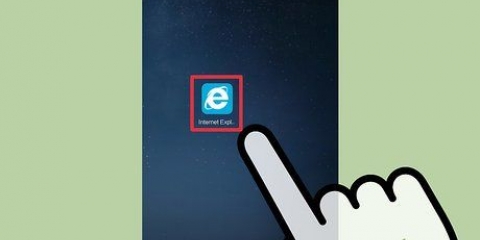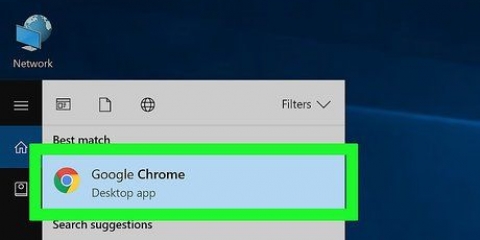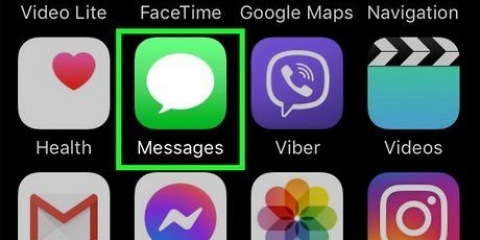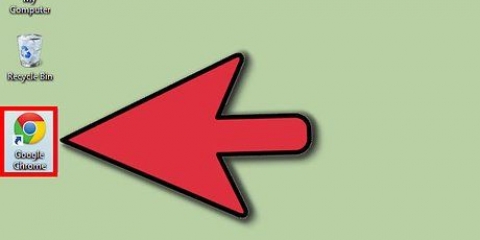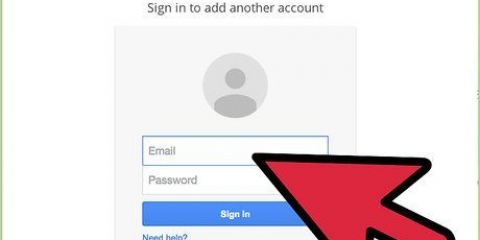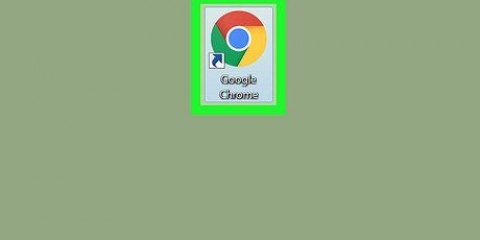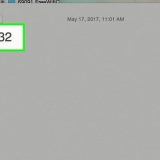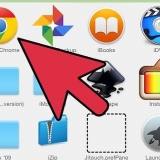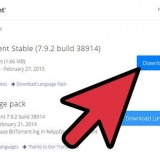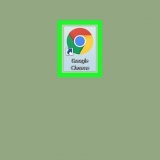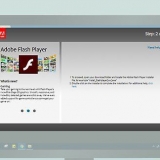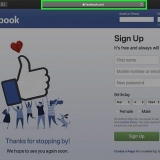Abra o aplicativo Configurações. Escolher "Mensagens". Toque em "Salvar mensagens". Escolha por quanto tempo você deseja manter suas mensagens. As mensagens mais antigas que a opção escolhida serão excluídas automaticamente.















Excluir histórico de navegação do iphone
Contente
Seu iPhone armazena muitos dados sobre o que você faz. Normalmente, essas informações são usadas para facilitar as coisas para você, como localizar um site que você já visitou antes ou encontrar uma chamada perdida. Se você está preocupado que alguém possa ver algo que não deveria, você pode excluir o histórico dos vários serviços do seu iPhone ou apagar todos os dados do seu iPhone.
Degraus
Método 1 de 7: Histórico de navegação do Safari

1. Abra o aplicativo Configurações. Você excluirá seu histórico de navegação com o aplicativo Configurações, não com o aplicativo Safari. Você pode excluir seu histórico de navegação no Safari, mas os cookies e os dados de preenchimento automático não serão excluídos. Excluir seu histórico com o aplicativo Configurações garante que tudo seja excluído.

2. Role para baixo e toque em "Safári". Você deve ser capaz de encontrar esta opção no quinto grupo de opções.

3. No menu Safari, role para baixo e toque em "Limpar cookies e dados". Uma janela aparecerá solicitando que você confirme sua escolha.
Se este botão estiver cinza, você precisará desabilitar as restrições para sites. Volte ao menu de configurações e escolha "Limites". Digite seu código de restrições e toque em "Sites." Escolher "Todos os sites" para poder apagar sua história. Se você não tiver um código de restrição, não poderá limpar seu histórico.

4. Confirme que você deseja excluir o histórico. O histórico de navegação do Safari, cache, dados de preenchimento automático e cookies serão excluídos. Seu histórico de navegação também será excluído em todos os outros dispositivos em que você estiver conectado com sua conta do iCloud.
Método 2 de 7: histórico de navegação no Chrome

1. Abra o aplicativo do Chrome. Se você usa o Chrome no seu iPhone, pode excluir seu histórico de navegação com o próprio aplicativo do Chrome.

2. Toque no botão Menu (⋮) e escolha "Configurações". Pode ser necessário rolar para baixo para ver esta opção.

3. Toque na opção "Privacidade". Um novo menu aparecerá com algumas opções para redefinir as coisas.

4. Toque em "Limpar dados de navegação" para excluir seu histórico. Você será solicitado a confirmar que deseja excluir seu histórico.

5. Toque em "Limpar tudo" para limpar todos os seus dados de navegação. Isso excluirá seu histórico, cache, dados do site e cookies.

6. Toque em "Limpar dados de formulário de preenchimento automático salvos" para excluir todos os dados de preenchimento automático. Remove todas as sugestões que aparecem quando você seleciona uma caixa de texto.
Método 3 de 7: Histórico de chamadas

1. Abra o aplicativo Telefone. Você pode excluir seu histórico de chamadas para que suas chamadas não apareçam na lista de chamadas recentes.

2. Toque na guia "Recente". Agora você verá uma lista de todos os números para os quais ligou recentemente e as chamadas recebidas.

3. No canto superior direito, toque em "Mudar". Um sinal de menos vermelho aparecerá ao lado de cada conversa na lista.

4. Toque em um sinal de menos vermelho para excluir uma única conversa. Tocar no sinal de menos ao lado de uma chamada a excluirá.

5. Toque em "Apagar" para excluir todas as chamadas de uma vez. Se você quiser excluir toda a lista, toque no canto superior esquerdo "Apagar". Esta opção só aparece depois de clicar "Mudar" batido. Todas as chamadas na guia "Recente" será removido.
Método 4 de 7: Histórico do iMessage

1. Abra o aplicativo Mensagens. Você pode excluir conversas por SMS com o aplicativo Mensagens.

2. Toque no botão "Mudar". Você pode encontrar este botão no canto superior esquerdo.

3. Selecione todas as conversas que você deseja excluir. Marque a caixa para cada conversa que você deseja excluir. Você pode selecionar várias conversas.

4. Depois de selecionar as conversas, toque em "Excluir". Todas as conversas selecionadas serão excluídas imediatamente sem solicitar confirmação.

5. Alterar as configurações do histórico de mensagens. Por padrão, o aplicativo Mensagens está configurado para manter todas as mensagens para sempre. Você pode ajustar essas configurações para manter suas mensagens por apenas um ano ou 30 dias. Isso libera espaço e torna seu telefone menos confuso.
Método 5 de 7: Histórico do teclado

1. Abra o aplicativo Configurações. Se você deseja remover palavras adicionadas ao dicionário de correção automática do seu iPhone, você pode fazê-lo no aplicativo Configurações.

2. Escolher "Em geral". Agora você será presenteado com uma lista de opções comuns do iPhone.

3. Role para baixo e toque em "Redefinir". Você será presenteado com várias opções para redefinir as coisas.

4. Toque em "Restaurar dicionário de teclado". Você será solicitado a confirmar sua escolha. Todas as palavras que você adicionou e salvou serão excluídas.
Método 6 de 7: aplicativo de pesquisa do Google

1. Abra o aplicativo do Google. Se você usa o Google app para pesquisar com o Google, pode excluir seu histórico usando o app.

2. Toque no ícone de engrenagem no canto superior esquerdo. Isso abrirá o menu Configurações.

3. Role para baixo e toque em "Privacidade". Você verá sua conta ativa.

4. Toque na opção "Navegar". A seção "História" agora aparece na parte superior da tela.

5. Toque em "Limpar histórico do dispositivo" para limpar seu histórico de pesquisa. Observe que isso exclui apenas o histórico de pesquisa do seu aplicativo. Suas pesquisas ainda serão salvas em sua conta ativa do Google.
Método 7 de 7: Excluir todos os dados

1. Use esta opção se quiser esvaziar completamente seu iPhone. Isso excluirá todo o histórico e dados do seu iPhone. Quando o processo estiver concluído, você será solicitado a redefinir seu iPhone.

2. Abra o aplicativo Configurações. Se você tiver certeza de que deseja excluir tudo no seu iPhone, abra o aplicativo Configurações.

3. Escolha a opção "Em geral". As configurações gerais do seu iPhone agora serão abertas.

4. Role para baixo e toque em "Redefinir". Você será presenteado com uma série de opções para redefinir as coisas.

5. Toque em "Limpar todo o conteúdo e configurações". Você será solicitado a confirmar que deseja remover tudo completamente.

6. Aguarde o seu iPhone apagar todos os dados e configurações. Pode demorar um pouco para que esse processo seja concluído.

7. Configure seu iPhone. Quando os dados forem excluídos, você terá que seguir algumas etapas para redefinir seu iPhone. Você pode redefinir completamente seu iPhone ou restaurar um backup do iTunes ou do iCloud.
Artigos sobre o tópico "Excluir histórico de navegação do iphone"
Оцените, пожалуйста статью
Similar
Popular