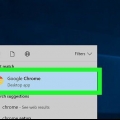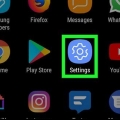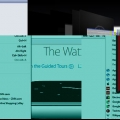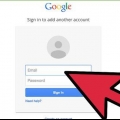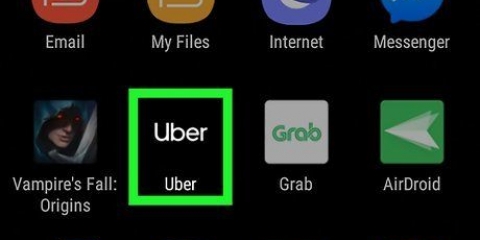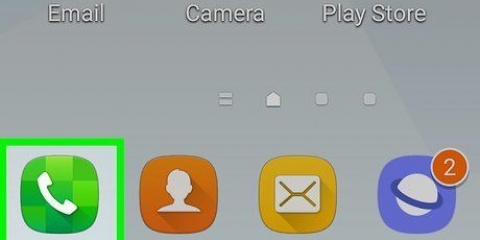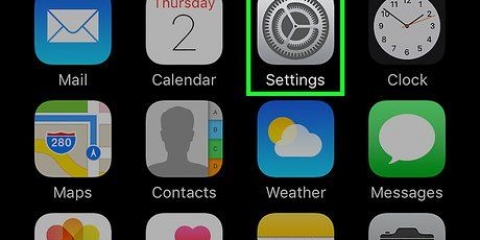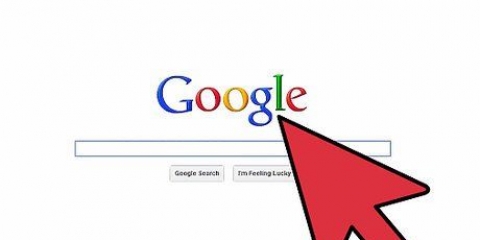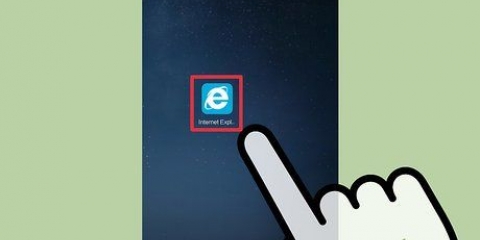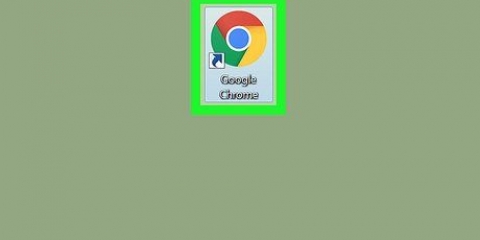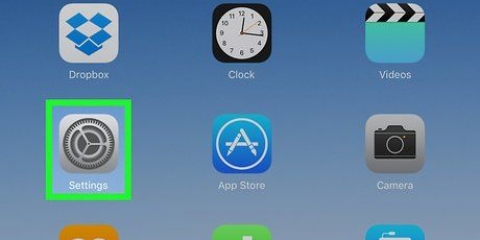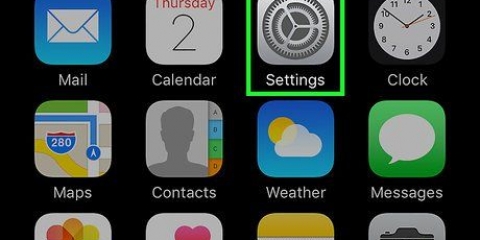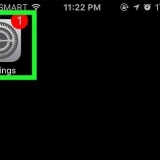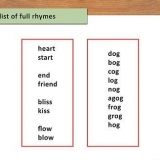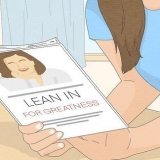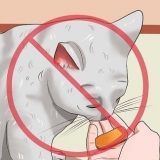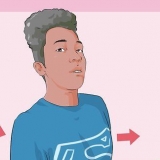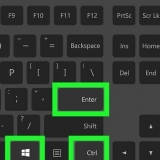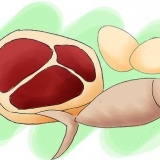a última hora Hoje Semana Anterior As últimas quatro semanas Do começo













a última hora As últimas duas horas As últimas quatro horas Hoje Tudo
























a última hora Hoje Hoje e ontem Todos os dados




Excluir histórico de navegação
Contente
- Degraus
- Método 1 de 8: Chrome em um PC
- Método 2 de 8: Chrome em um smartphone ou tablet
- Método 3 de 8: Firefox em um PC
- Método 4 de 8: Firefox em um smartphone ou tablet
- Método 5 de 8: Microsoft Edge
- Método 6 de 8: Internet Explorer
- Método 7 de 8: Safari em um PC
- Método 8 de 8: Safari em um smartphone ou tablet
- Pontas
- Avisos
Neste artigo você pode ler como limpar seu histórico de navegação no seu PC ou no seu tablet ou smartphone. Abaixo encontra os procedimentos a seguir para alguns dos navegadores mais utilizados, nomeadamente Google Chrome, Firefox, Microsoft Edge, Internet Explorer e Safari.
Degraus
Método 1 de 8: Chrome em um PC

1. Abra o Google Chrome. É aquela bola vermelha, verde, amarela e azul.

2. Clique em⋮. Este ícone está no canto superior direito da página. Um menu suspenso aparecerá então.

3. SelecionarMais tarefas. Este botão está próximo à parte inferior do menu suspenso. Um menu suspenso aparecerá então.

4. Clique emLimpar dados de navegação…. Esta opção está no menu Mais tarefas. Como abrir a página `Limpar dados de navegação`.

5. Escolha o período que deseja excluir. Clique no campo à direita de "Remover os seguintes itens de" e selecione uma das seguintes opções:

6. Verifique se "Histórico de navegação" está marcado
. Se não, clique na caixa apropriada. Ao ativar esta opção, você garante que seu histórico de navegação seja apagado.
7. Clique emLIMPAR DADOS DE NAVEGAÇÃO. Esta opção está localizada no canto inferior direito da janela. Como limpar seu histórico de navegação no Google Chrome no seu PC.
Método 2 de 8: Chrome em um smartphone ou tablet

1. Abra o Google Chrome. Toque no ícone do aplicativo Google Chrome. É aquela bola vermelha, verde, amarela e azul.

2. Toque em⋮. Este botão está no canto superior direito da tela. Um menu suspenso aparecerá então.

3. Toque emHistória. Esta é uma das opções no menu suspenso.

4. Toque emLimpar dados de navegação…. Este botão está no canto inferior direito da tela.

5. passarinhoHistórico de navegação no. É assim que você garante que seu histórico de navegação seja limpo.

6. Toque emLimpar dados de navegação. Este botão está na parte inferior da tela.

7. Quando solicitado, toque emLimpar dados de navegação. Seu histórico do Chrome agora será apagado do seu smartphone ou tablet.
Método 3 de 8: Firefox em um PC

1. Abra o Firefox. Você pode reconhecer o Firefox pelo globo azul com a raposa laranja ao redor.

2. Clique em☰. Este ícone está localizado no canto superior direito da janela. Um menu suspenso aparecerá então.

3. Clique emHistória. Para fazer isso, clique no ícone na forma de um relógio no menu suspenso.

4. Clique emLimpar histórico recente…. Esta opção está no topo do menu História. Uma janela será então aberta.

5. Escolha um período que você deseja excluir. Clique no menu suspenso ao lado de "Período para limpar" e clique em uma das seguintes opções:

6. Clique emLimpe Agora. Este botão está na parte inferior da tela. Clicar nele limpará o histórico do Firefox do seu PC.
Método 4 de 8: Firefox em um smartphone ou tablet

1. Abra o Firefox. Toque no globo azul com a raposa laranja ao redor.

2. Toque em☰ (iPhone) ou no ⋮ (Android). Este ícone está respectivamente na parte inferior ou superior direita da tela. Em seguida, aparecerá um menu.

3. Toque emdefinições. Esta opção está na parte inferior do menu.

4. Role para baixo e toque emLimpar dados privados. Esta opção está quase no final da página.

5. Certifique-se de que o controle deslizante `Histórico de navegação` esteja na posição `Ligado`
. Caso contrário, toque nele antes de continuar. Dessa forma, você pode ter certeza de que seu histórico de navegação será limpo.
6. Toque emLimpar dados privados. Este botão está na parte inferior da tela.

7. Toque emOK quando perguntado. Como limpar o histórico do Firefox do seu tablet ou smartphone.
Método 5 de 8: Microsoft Edge

1. Abra o Microsoft Edge. É um ícone azul escuro na forma da letra `e`.

2. Clique em⋯. Esta opção está no canto superior direito da página. Um menu suspenso aparecerá então.

3. Clique emConfigurações. É uma das últimas opções no menu suspenso.

4. Clique emEscolha o que excluir. Esta opção está sob o título `Limpar dados de navegação`.

5. passarinhoHistórico de navegação no. É assim que você garante que o histórico do seu navegador seja limpo.

6. Clique emPara limpar. Este botão está na seção Histórico. Como excluir seu histórico do Edge.
Método 6 de 8: Internet Explorer

1. Abra o Internet Explorer. Clique no ícone na forma de um `e` azul claro com uma faixa amarela ao redor.

2. Clique em Configurações
. É uma engrenagem cinza no canto superior direito da página. Um menu suspenso aparecerá então.
3. Clique emOpções de Internet. Esta opção está na parte inferior do menu suspenso. Você verá a janela Opções da Internet.

4. Clique emPara limpar…. Este botão está localizado na parte inferior da tela, na seção `Histórico do navegador`.

5. Certifique-se de que `Histórico` esteja marcado. Se não houver uma marca de seleção ao lado de `Histórico`, clique na caixa à esquerda dele.

6. Clique emPara limpar. Este botão está na parte inferior da janela.

7. Clique emAplicar e depois clique em OK. Isso confirmará suas alterações e os dados salvos no Internet Explorer serão excluídos da memória do seu computador.
Método 7 de 8: Safari em um PC

1. Abrir Safari. Para fazer isso, clique na bússola azul no Dock do seu Mac.

2. Clique emSafári. Esta parte do menu está localizada no canto superior direito da tela. Um menu suspenso aparecerá então.

3. Clique emLimpar histórico…. Este botão está próximo ao topo do menu suspenso Safári.

4. Escolha um período que você deseja excluir. Clique na caixa à direita de "Limpar" e, em seguida, clique em um dos seguintes:

5. Clique emLimpar histórico. Este botão está na parte inferior da janela. Como limpar o histórico do Safari do seu PC.
Método 8 de 8: Safari em um smartphone ou tablet

1. Abra as configurações do seu iPhone
. Este aplicativo de cor cinza com engrenagens geralmente está na tela inicial.
2. Role para baixo e toque emSafári. Para fazer isso, role a página cerca de um terço.

3. Role para baixo e toque emLimpar histórico e dados da web. Esta opção está quase na parte inferior da página do Safari.

4. Toque emLimpar histórico e dados quando perguntado. Seu histórico de navegação no Safari será apagado do seu tablet ou smartphone.
Pontas
Limpar seu histórico de navegação a cada poucas semanas ajudará a manter seu navegador funcionando sem problemas.
Avisos
- Depois de limpar seu histórico de navegação, você não poderá restaurá-lo.
Artigos sobre o tópico "Excluir histórico de navegação"
Оцените, пожалуйста статью
Similar
Popular