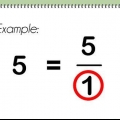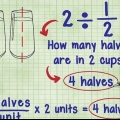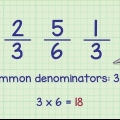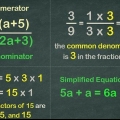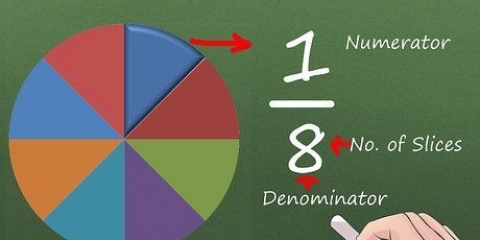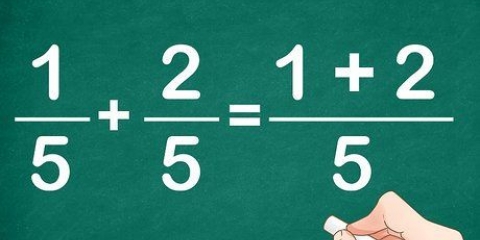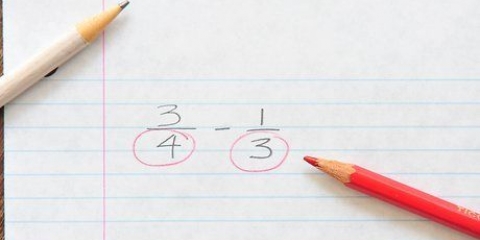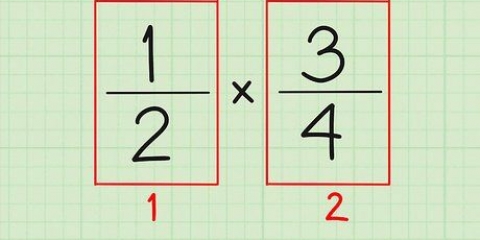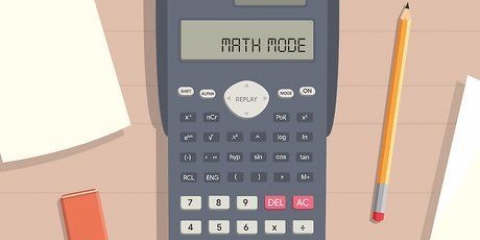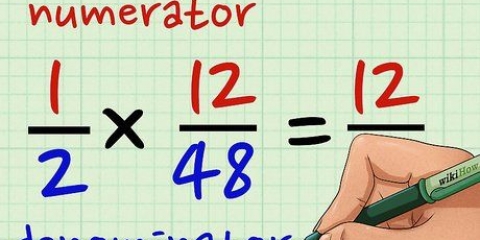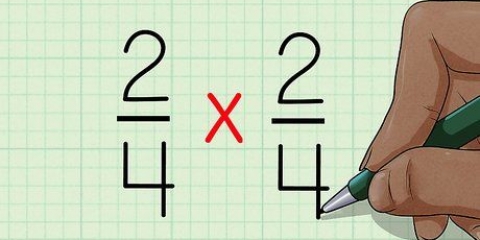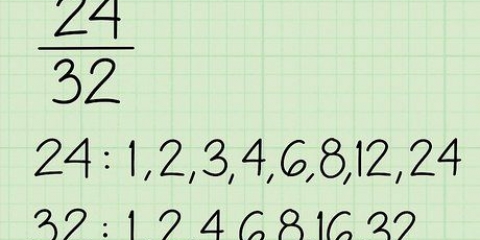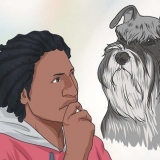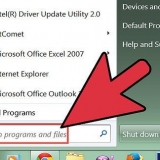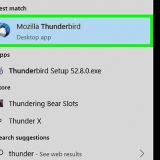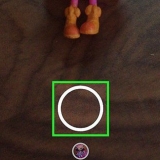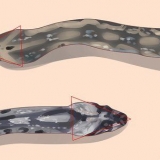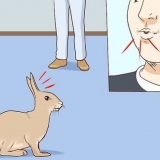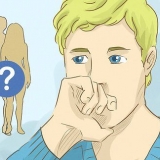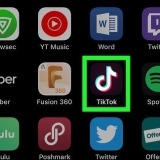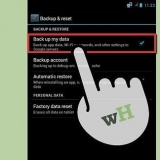Esse recurso geralmente está ativado por padrão. Você pode verificar isso no Word via `Arquivo > Opções > Verificar > Opções de correção automática`. Lá você pode ativar ou desativar a correção automática e também pode especificar quando e como certas coisas devem ser corrigidas. Observe que esta função não funciona com todas as frações. 
1/2=alt+0189 1/4=alt+0188 3/4=alt+0190 
Coloque o cursor onde você quer a fração. Pressione simultaneamente Ctrl+F9 para inserir algumas chaves. Coloque o cursor dentro das chaves e digite EQ F(n, d). O `n` é o numerador e o `d` é o denominador. Use todas as letras maiúsculas e digite um espaço após EQ. Pressione simultaneamente ⇧Mudança+F9 fazer uma pausa. 
Digite o contador e selecione-o. Clique em Iniciar no menu principal, depois em Sobrescrito (o x ao quadrado) no grupo Fonte. Pressione Ctrl e Espaço para limpar a formatação para a próxima etapa. Digite uma barra (/). Digite o denominador e selecione-o. Clique em Iniciar no menu principal e depois em Subscrito (o x com dois como legenda) no grupo Fonte. pressione Ctrl+espaço para limpar a formatação e continuar digitando. 

Clique em `Mostrar emoji e símbolos`. No campo de pesquisa, digite a fração que você está procurando (por exemplo,. ½=metade, 1/8=oitavo, ¼=quarto). Nos resultados da pesquisa você verá a fração que deseja inserir no seu documento. Clique duas vezes na fração na janela de resultados e ela deve ser inserida no documento em que você está trabalhando. 

Nas Páginas vá para `Preferências`. Selecione `Correções automáticas`. Uma caixa com várias opções aparecerá. Marque a caixa ao lado de `Substituição de símbolo e texto`. Em seguida, marque os símbolos e substituições em que você está interessado. Nesse caso, marque a caixa ao lado de `Fraturas`. 


Selecione a fração que deseja colocar na posição do cursor. Clique com o botão direito do mouse no texto selecionado e clique em `Copiar`. Retorne ao documento e coloque o cursor onde deseja que o texto seja inserido. Clique com o botão direito novamente e depois em `Colar`. Se o texto não corresponder à formatação do documento em que você está trabalhando, selecione a nova fração e altere sua fonte e tamanho para corresponder ao texto no documento. 
Percorra os resultados até encontrar a fração que procurava. Em seguida, selecione a fração e copie e cole em seu documento. Se você precisar alterar o formato da fração, selecione-o e altere-o para a fonte e o tamanho corretos. Você também pode colocar a fração em negrito (ou não), se necessário.
Digitando frações
Contente
Ser capaz de digitar frações é uma habilidade que pode lhe servir bem. Professores e alunos podem usar a digitação de frações para trabalhos de casa e trabalhos de pesquisa, e é útil em química e geometria. Os donos de restaurantes podem usá-lo para criar cartões de receitas profissionais. Frações digitadas também são encontradas em documentos financeiros e estatísticos. Algumas frações podem ser convertidas em decimais para facilitar a digitação. No entanto, outras frações devem permanecer no formato numerador/denominador para exibir o número corretamente. Digitar símbolos de fração no formato correto pode ser feito com a função de correção automática do seu processador de texto ou com a ajuda de atalhos de teclado.
Degraus
Método 1 de 3: Digitando frações em um PC

1. Use a barra para digitar uma fração. Você pode fazer isso digitando primeiro o numerador (o número superior da fração), depois uma barra (/) e, em seguida, o denominador (o número inferior de uma fração). Um exemplo é algo como 5/32.
- Para digitar um número inteiro com uma fração, digite o número inteiro, um espaço e depois a fração como mostrado acima. Por exemplo 1 1/2.

2. Use a formatação automática no Word ou em qualquer outro processador de texto. Os processadores de texto geralmente têm uma função para converter uma fração com uma barra (como indicado acima) em uma fração com uma pontuação (o numerador e o denominador separados por uma barra horizontal).

3. Use combinações de teclas para frações comuns. Algumas frações comuns têm combinações de teclas que você pode usar; mantenha o alt-chave e digite os códigos.

4. Use um campo de correspondência no Word para digitar uma fração. Você também pode criar uma fração no Word usando uma função de comparação.

5. Use sobrescrito e subscrito para criar frações no Word. No Word, você pode moldar um caractere para se tornar um sobrescrito ou subscrito. Permite-lhe alterar o carácter para que se torne uma fracção.
Método 2 de 3: Digitando frações em um Mac

1. Vá para `Preferências do Sistema` no seu menu principal. Abaixo estão todas as configurações do seu Mac.
- Selecione `Idioma e Região`.
- Clique em `Preferências de Teclado`.
- Clique na guia "Fontes de entrada".
- Certifique-se de que `Mostrar menu de entrada na barra de menus` esteja marcado.
- Fechar Preferências do Sistema.
- Agora que você fez isso, a bandeira do seu país deve aparecer no menu principal, no canto superior direito da tela.

2. Clique no menu Entrada no menu principal. Isso lhe dará acesso a todos os caracteres especiais no seu Mac.

3. Salve as frações que você usa com frequência como `Favoritos`. Permite inserir rapidamente as frações que você usa com frequência, sem precisar procurá-las.

4. Ative o recurso de correção automática no Pages. Na maioria dos aplicativos padrão em um Mac (como Mail, Safari, Text Edit, etc.).) esse recurso já está ativado, mas se você estiver usando o Pages, precisará ativar o recurso por conta própria.

5. Digite uma fração no documento do Pages. Agora você terminou. Comece a digitar o contador (o número superior), barra (/) e, em seguida, o denominador (o número inferior). As páginas agora devem alterar automaticamente a aparência da fração.
Método 3 de 3: Copie e cole

1. Copie e cole sua fração. Se o uso de um dos métodos acima causar problemas, você sempre pode copiar e colar a fração de outro documento ou da Internet.

2. Encontre a fração. Se a fração que você está procurando estiver em outro lugar no documento, ou talvez em outro documento, você também poderá copiá-la e colá-la rapidamente.

3. Pesquisa na internet. Se você não tiver uma fração à mão em outro documento, poderá encontrar uma on-line com um termo de pesquisa como [a fração] + `fração`. Por exemplo, se você deseja inserir 1/10 como uma fração, pesquise por `1/10 fração`.
Pontas
- No Word, você também pode desativar a correção automática, que converte frações em símbolos matemáticos. Desta forma, você mesmo pode determinar a formatação das frações enquanto digita. Vá em `Opções` > `Verificar` > `Opções de correção automática` e escolha a guia `Correção automática - Matemática`. Em seguida, ajuste as opções ao seu gosto.
Artigos sobre o tópico "Digitando frações"
Оцените, пожалуйста статью
Popular