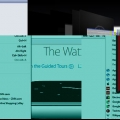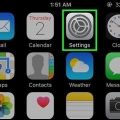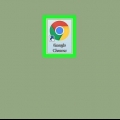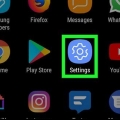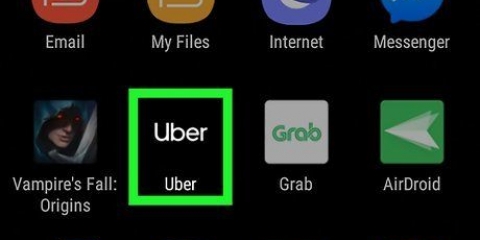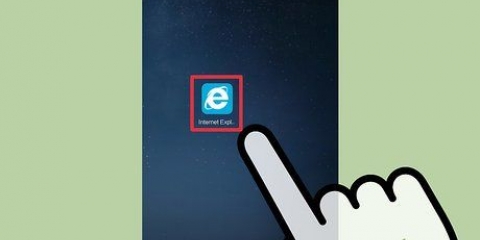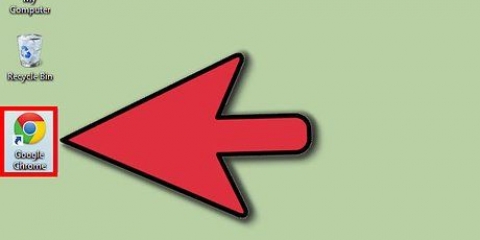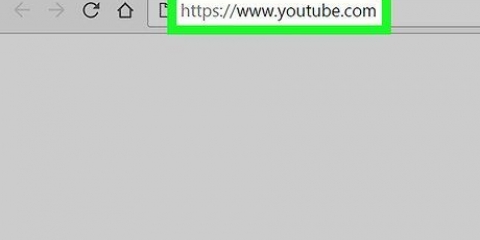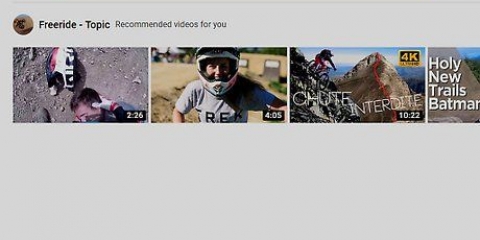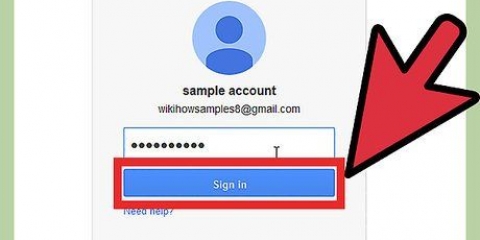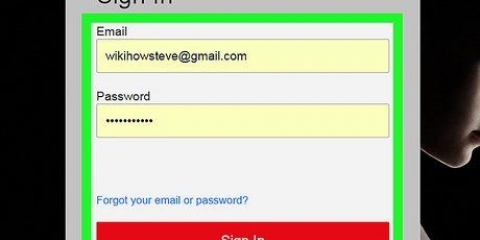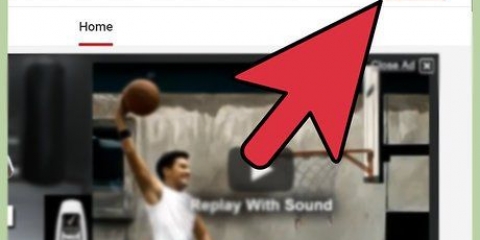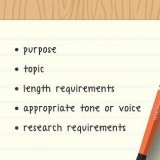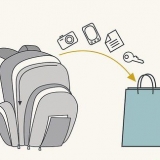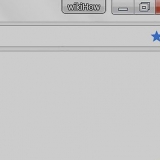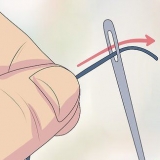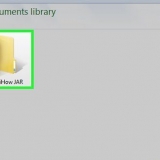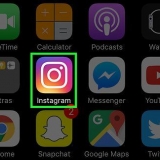Limpar todo o histórico de pesquisa exclui todas as suas pesquisas. Quando você passa o mouse sobre uma consulta de pesquisa, os três pontos aparecem. Clique no link "Remover do histórico de pesquisa" para excluir apenas essa pesquisa específica. Selecione Pausar histórico de pesquisa para impedir que as pesquisas sejam salvas.

Se você estiver usando o site para dispositivos móveis em seu dispositivo e não tiver o aplicativo, não poderá limpar todo o histórico de pesquisa de uma só vez. Baixe o aplicativo ou faça login em um computador. 












Excluir seu histórico do youtube
Contente
Você pode excluir o histórico de pesquisa do YouTube de todos os seus dispositivos, embora alguns dispositivos de streaming de mídia facilitem o uso do computador. Para remover todos os rastros, é importante excluir seus vídeos assistidos, além de seu histórico de pesquisa.
Degraus
Método 1 de 4: Excluir o histórico do YouTube em um computador

1. Faça login no YouTube. Você precisa estar logado para acessar a página inicial do YouTube. Se você não estiver logado, clique no botão azul Login no canto superior direito e insira seus dados.

2. Abra a coluna do menu clicando nas linhas horizontais. No canto superior esquerdo da janela, ao lado do logotipo do YouTube, você vê três linhas horizontais e uma seta. Clique para abrir um menu, se a coluna ainda não estiver visível.
Ou vá direto para o seu histórico neste lugar: YouTube.com/feed/histórico, e pule o próximo passo.

3. Clique em "História". Na coluna da esquerda está uma lista de opções. Clique em "História".

4. Excluir todos os vídeos assistidos. Aqui você verá uma lista de todos os vídeos que assistiu, classificados do mais recente ao mais antigo. Se você quiser excluir todo o histórico de exibição, clique no botão "Limpar todo o histórico de exibição" Inicio da página.

5. Excluir vídeos específicos do seu histórico de exibição. Para remover um vídeo por vez do seu histórico, passe o mouse sobre o vídeo, três pontos cinzas aparecerão no lado direito do vídeo. Clique nos pontos e clique em "Remover do histórico de exibição".
Se você não vir os três pontos, tente outro navegador, como o Firefox.

6. Impedir que os vídeos que você assiste a partir de agora acabem no seu histórico. Se você não quiser que seus vídeos assistidos sejam salvos no histórico de exibição, clique em Pausar histórico de exibição. Clique em Retomar histórico de vídeos assistidos para desfazer esta escolha.

7. Gerencie seu histórico de pesquisa. Procure o link "Histórico de busca" no topo da página, ao lado de "Assistir histórico". Clique para ver uma lista das pesquisas que você inseriu. Esta lista funciona da mesma forma que a lista do histórico de exibição:

8. Remova o YouTube do seu histórico de navegação. Você removeu todas as informações indesejadas de sua conta do YouTube, mas seu navegador ainda lembra quais vídeos você assistiu. Excluir seu histórico de navegação ou vá para "História" –> "Mostrar todo o histórico" (ou algo semelhante) no menu superior e exclua os vídeos pedaço por pedaço.
Método 2 de 4: Excluir o histórico do YouTube em um dispositivo iOS

1. Abra o aplicativo do YouTube no seu dispositivo. Use este método para seu iPhone, iPad, iPod Touch ou qualquer outro dispositivo iOS.

2. Toque no ícone do Guia. Este ícone se parece com três barras horizontais cinzas. Toque nele para abrir um menu.

3. Toque em "História". por em "História" tocando você verá a lista de vídeos assistidos.

4. Toque no ícone da lixeira. Toque no ícone que se parece com uma lixeira cinza. Isso excluirá todos os seus vídeos do histórico de exibição.
Exclua vídeos individuais do seu histórico de exibição usando o site para dispositivos móveis ou faça login usando um computador. Em seguida, siga os passos do primeiro método.

5. Saia para limpar seu histórico de pesquisa. O que você digitar na barra de pesquisa do aplicativo será salvo até você sair.
Se o aplicativo parar de responder e você não conseguir sair, force o encerramento do aplicativo pressionando o botão home duas vezes, deslizando para a esquerda ou direita para acessar o aplicativo do YouTube e deslizando o ícone do YouTube para cima.
Método 3 de 4: Excluir o histórico do YouTube em um dispositivo Android

1. Abra o aplicativo do YouTube no seu dispositivo. Use este método para qualquer telefone ou tablet Android. Se você estiver usando o site para dispositivos móveis em seu dispositivo e não tiver o aplicativo, não poderá limpar todo o histórico de pesquisa de uma só vez. Baixe o aplicativo ou faça login em um computador.
- No site móvel, você pode excluir os vídeos um por um.

2. Toque no ícone do Guia. Este ícone se parece com três barras horizontais cinzas ao lado do vermelho "Toque"-ícone do YouTube .. Toque nele para abrir um menu.
Algumas versões do aplicativo do YouTube exigem que você toque no ícone Configurações.

3. Toque em "História". por em "História" tocando você verá a lista de vídeos assistidos.

4. Use o menu para excluir seu histórico de exibição. Selecionar "Cardápio" para abrir mais opções. "Remover do histórico de exibição" exclui o vídeo específico que você está vendo no momento. Ao tocar "Excluir histórico de exibição" toda a história será apagada.

5. Excluir seu histórico de pesquisa. Retorne à tela principal do aplicativo do YouTube. Vá para Menu → Configurações → Pesquisar → Limpar histórico de pesquisa para limpar pesquisas anteriores do YouTube no seu dispositivo de aparecer na caixa de pesquisa.
Toque em "Pausar histórico de pesquisa" para pausar o histórico de pesquisa do aplicativo no seu dispositivo.
Método 4 de 4: Excluir o histórico do YouTube na sua TV ou console de jogos

1. Abra o "Guia". Abra o YouTube na sua TV, console de jogos ou reprodutor de mídia de streaming. Dispositivos diferentes têm maneiras diferentes de "Guia" exibição, mas normalmente você pode usar o menu "Guia" acesse clicando em:
- Um ícone com três barras horizontais.
- O ícone vermelho do YouTube, geralmente ao lado ou sobre as três barras horizontais.
- A palavra "Guia".

2. Selecionar configurações. Clicar no botão Configurações levará você a uma lista de todos os vídeos assistidos.

3. Excluir seu histórico de exibição . Selecione Limpar histórico de exibição para excluir todo o histórico de exibição. Se esta opção não estiver disponível no seu dispositivo, você terá que fazê-lo com um computador.

4. Excluir seu histórico de pesquisa. Você também pode excluir seu histórico de pesquisa na maioria dos dispositivos para que os termos ou títulos de pesquisa não apareçam como sugestões em pesquisas futuras. Selecione o ícone de "Procurar" (geralmente uma lupa) e clique em Limpar histórico de pesquisa.
Pontas
O método antigo em que você podia verificar os vídeos não está mais disponível.
Artigos sobre o tópico "Excluir seu histórico do youtube"
Оцените, пожалуйста статью
Popular