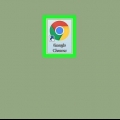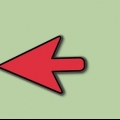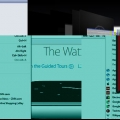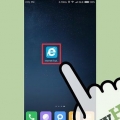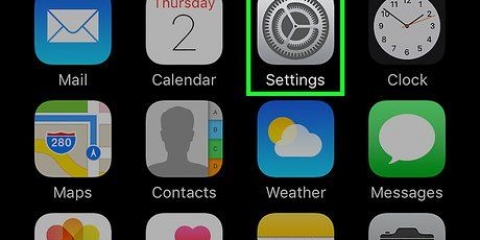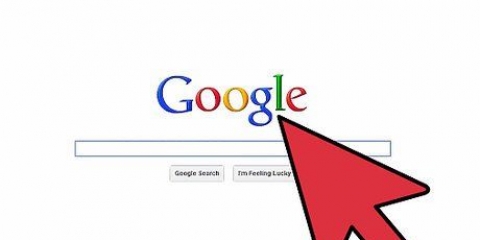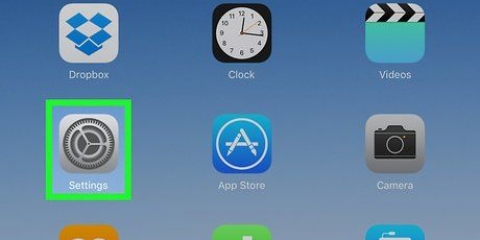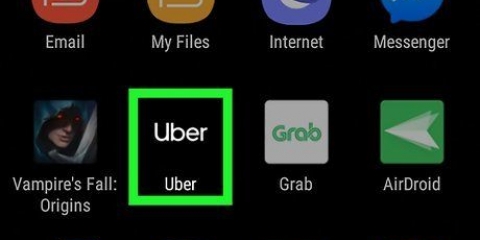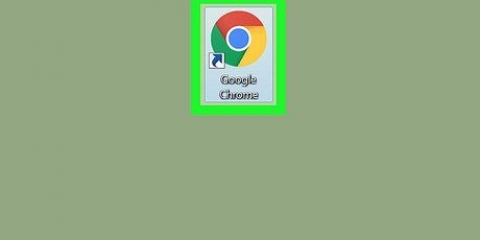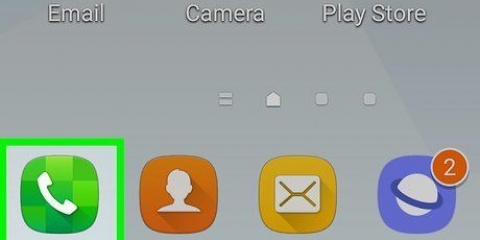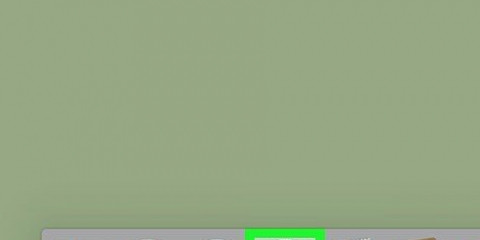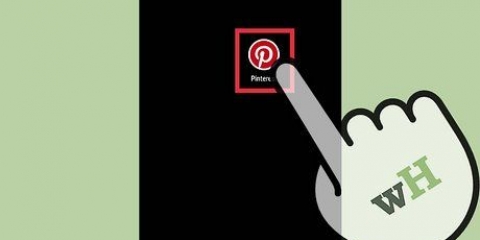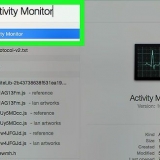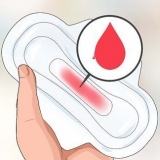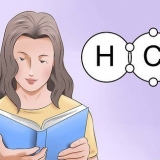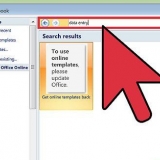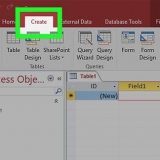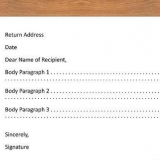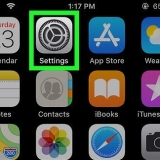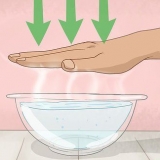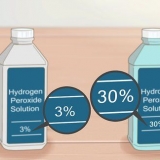Visualize seu histórico de navegação
Neste artigo você pode ler como visualizar seu histórico de navegação em um PC, smartphone ou tablet.
Degraus
Método 1 de 8: Google Chrome em um PC

1. Abra o Google Chrome. Para fazer isso, clique no ícone circular, amarelo, verde e azul.

2. Clique em⋮. Você encontrará esta opção no canto superior direito da tela.

3. EscolherHistória. Esta é uma das primeiras opções na parte superior do menu suspenso. Aparecerá então uma tela com um menu.

4. Clique emHistória. Esta opção está no topo do menu. Dessa forma, você acaba automaticamente no seu histórico de pesquisa.

5. Veja o histórico do seu navegador. Você pode rolar para baixo em seu histórico de navegação para ver itens mais antigos do seu histórico e clicar em um link para reabrir a página associada.
Para limpar o histórico do seu navegador, clique em Limpar dados do navegador no lado esquerdo da página, verifique se você marcou `Histórico de navegação` e clique em Excluir dados.
Método2 de 8: Google Chrome em um smartphone

1. Abra o Google Chrome. Você pode reconhecer o aplicativo pelo ícone branco com o logotipo colorido nele.

2. Toque em⋮. Você encontrará este ícone no canto superior direito da tela.

3. Toque emHistória. Esta opção está na metade do menu.

4. Veja o histórico do seu navegador. Ao clicar em um link no histórico, você abre a página correspondente.
Para limpar o histórico do navegador, toque em Limpar dados do navegador... no canto inferior esquerdo (ou, se você tiver um telefone Android, na parte superior da página), verifique se marcou "Histórico de navegação" e toque duas vezes Limpar dados do navegador (ou, se você tiver um telefone Android, clique em APAGAR DADOS).
Método 3 de 8: Firefox em um PC

1. Abra o Firefox. Para fazer isso, clique no logotipo na forma de uma bola azul com uma raposa de cor laranja enrolada em volta.

2. Clique em☰. Você pode encontrar este botão no canto superior direito da tela do Firefox. Clicar nele abrirá um menu suspenso.

3. Clique emBiblioteca. Você pode encontrar esta opção no menu suspenso.

4. Clique emHistória. Esta é uma das primeiras opções do menu.

5. Clique emMostrar histórico completo. Esta opção está na parte inferior do menu. Clicar que abrirá o histórico do Firefox em uma nova janela.

6. Visualize seu histórico. Clicar duas vezes em um link o abre no navegador Firefox.
Você pode excluir itens do histórico (como páginas específicas ou pastas inteiras) clicando com o botão direito do mouse (ou dois dedos) neles e clicando em remover clicar.
Método 4 de 8: Firefox em um celular

1. Abra o Firefox. Você pode reconhecer o Firefox pelo globo azul com a raposa laranja ao redor.

2. Toque em☰. Você encontrará este botão no canto inferior direito da tela. Aparecerá então uma janela.
Se você tiver um telefone com Android, toque em ⋮ no canto superior direito da tela. Um menu suspenso aparecerá então.

3. Toque emHistória. É uma das opções do menu. Dessa forma, você abre a página de histórico do navegador Firefox no seu celular.

4. Veja seu histórico de navegação no Firefox. Tocar em um link da lista abrirá a página correspondente no Firefox. Ao arrastar sobre ele, você pode remover o link do seu histórico de navegação.
Para limpar todo o histórico do navegador, toque em ☰ ou em ⋮, toque em Configurações, toque em Excluir dados privados, toque em Excluir dados privados (em um iPhone) ou em Remover agora (em um Android) e toque em OK (em um iPhone) ou em APAGAR DADOS (em um Android).
Método 5 de 8: Microsoft Edge

1. Abra o Microsoft Edge. Clique no ícone azul com o `e` branco nele.

2. Clique em `Centro`. É o ícone em forma de estrela no canto superior direito da tela (à esquerda do ícone da caneta). Você verá então um menu suspenso.

3. Clique emHistória. Você pode encontrar este botão no lado esquerdo do menu. O histórico do seu navegador aparecerá na parte principal da janela.

4. Veja o histórico do seu navegador. Você pode clicar em um link aqui para abrir a página correspondente.
Para limpar o histórico do seu navegador, clique em Limpar histórico No canto superior direito deste menu, verifique se você marcou `Histórico de navegação` e clique em Para limpar.
Método 6 de 8: Internet Explorer

1. Abra o Internet Explorer. Clique no ícone na forma de uma letra azul clara `e`.

2. Clique no ícone em forma de estrela. Este ícone está no canto superior direito da tela. Ao clicar nele aparecerá um menu.

3. Clique na abaHistória. Você pode encontrá-lo no canto superior direito do menu.

4. Veja o histórico do seu navegador. Você pode clicar em uma pasta no menu Histórico para visualizar seu histórico de uma data específica ou clicar com o botão direito do mouse em uma pasta (ou link) e clicar em remover para removê-lo do seu histórico.
Para limpar o histórico do seu navegador, clique no ícone de engrenagem. Você pode encontrá-lo no canto superior direito da tela. Então clique Opções de Internet, então clique remover em `Histórico de navegação`, verifique se `Histórico` está marcado e clique remover.
Método 7 de 8: Safari em um celular

1. Abrir Safari. O aplicativo está na forma de um aplicativo branco com um ícone azul nele.

2. Toque no botão em forma de livro. Está à esquerda dos dois quadrados sobrepostos no canto inferior direito da tela.

3. Toque na guia "Histórico". É um ícone em forma de relógio no canto superior direito da tela.

4. Veja o histórico do seu navegador. Toque em um link nesta página para abrir seu site.
Para limpar itens do histórico do navegador, toque em Para limpar canto inferior direito da tela. Quando solicitado, escolha um horário.
Método8 de 8: Safari em um PC

1. Abrir Safari. Para fazer isso, clique no ícone de bússola azul no dock do seu Mac.

2. Clique emHistória. Esta parte do menu está localizada no canto superior esquerdo da tela do seu Mac.

3. Clique emMostrar histórico. Uma janela aparecerá com o histórico do navegador do seu Mac.

4. Veja o histórico do seu navegador. Clique em um link se quiser abrir uma página específica.
Para limpar o histórico do navegador Safari em um Mac, clique em Safári, Clique em Limpar histórico..., escolha um horário e clique Limpar histórico.
Pontas
- A atividade do navegador do modo de navegação anônima (ou modo privado) não aparecerá no seu histórico de pesquisa.
Avisos
- Limpar o histórico de navegação em um dispositivo sincronizado com outro dispositivo (por exemplo, um iPad e um Mac) geralmente não limpa automaticamente o histórico de navegação no outro dispositivo.
Artigos sobre o tópico "Visualize seu histórico de navegação"
Оцените, пожалуйста статью
Similar
Popular