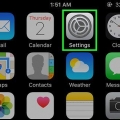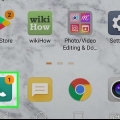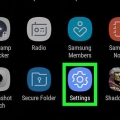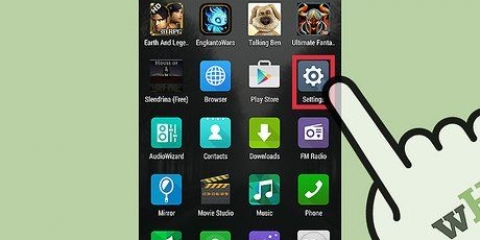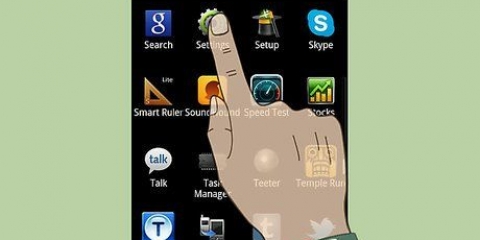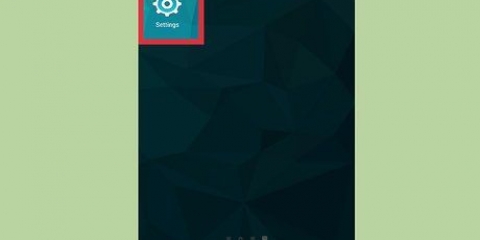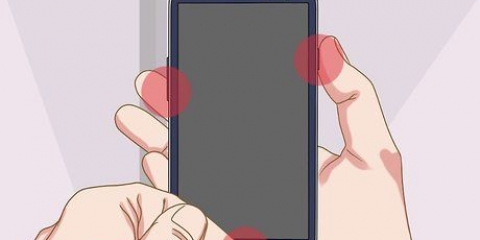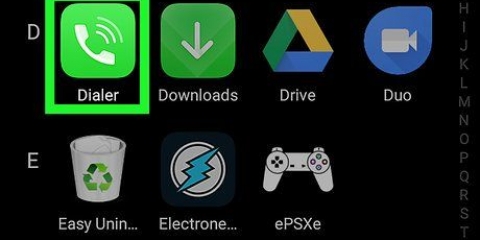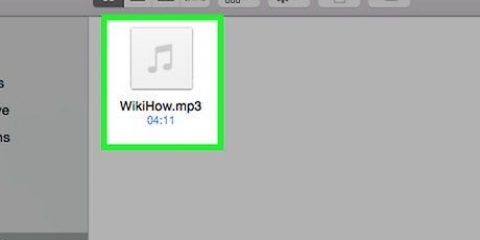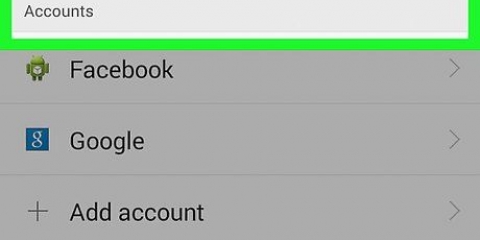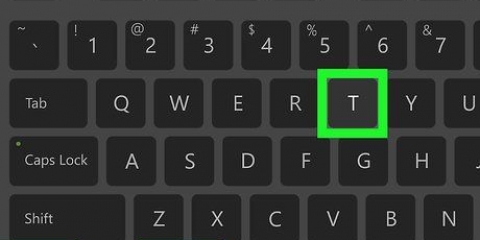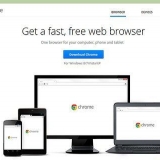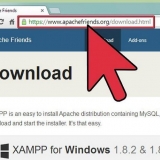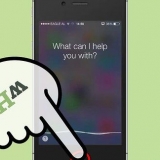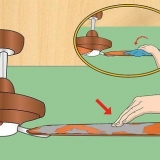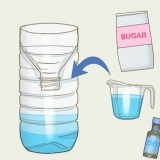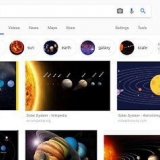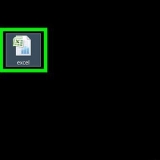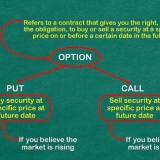Se esta chave estiver cinza, a configuração automática de data e hora já está desativada. Para ativar a configuração automática de data e hora para garantir que seu Android sempre exiba a hora e a data corretas, toque na chave cinza "Data e hora automáticas".




A seleção de um novo fuso horário pode substituir a data e a hora definidas anteriormente. Se você tiver a configuração automática de data e hora ativada, sua data e hora serão atualizadas automaticamente quando você escolher um novo fuso horário.
Alterando a data e a hora em um telefone android
Este tutorial vai te ensinar como alterar a data e hora no seu telefone Android.
Degraus

1. Abra as configurações do seu Android. Deslize de cima para baixo na tela e toque na engrenagem "Configurações" que está no canto superior direito do menu suspenso.
- Em alguns telefones Android, você precisa usar dois dedos para abrir este menu.

2. Role para baixo e cliqueSistema. Esta opção está localizada na parte inferior da página de configurações.
Em um Samsung Galaxy, role para baixo e toque em Administração Geral.

3. Toque emEncontro & Tempo. Isso pode ser encontrado no topo da página do sistema.
Toque em Data e hora em um Samsung Galaxy.

4. Toque no interruptor azul `Data e hora automáticas`. Isso desativará a configuração automática de data e hora para que você possa ajustar manualmente a hora e a data.

5. Toque emDefinir data. Você encontrará isso no meio da página de data e hora. Isso abrirá um calendário.

6. Selecione uma data. Role até o dia em que deseja configurar seu Android, toque nele e toque em SALVE .
Em um Samsung Galaxy, toque em PRONTO em vez de SALVE .

7. Toque emDefinir hora. Você encontrará isso na opção Definir data na página.

8. Selecione um horário. Ajuste o relógio para a hora que quiser (incluindo se é atualmente AM ou PM se você não estiver usando um relógio de 24 horas) e toque em SALVE .
Em um Samsung Galaxy, você também toca aqui PRONTO.

9. Selecione um fuso horário, se necessário. Para selecionar um fuso horário diferente do fuso horário atual - ou se o fuso horário atual estiver incorreto - toque em Selecione o fuso horário e selecione o fuso horário que deseja usar para sua data e hora.

10. Ativar formato de 24 horas. Se você deseja exibir seu horário no formato de 24 horas (por exemplo, 15h às 3h, 9h às 9h), pode ativar essa configuração deslizando o botão cinza para a direita em ` Use o formato de 24 horas`.
Se o formato de 24 horas estiver ativado no momento e você quiser desativá-lo, toque no botão azul à direita do título "Usar formato de 24 horas".
Pontas
- Se você tiver um Pixel Android, poderá definir a hora no aplicativo Relógio abrindo o aplicativo Relógio, no menu suspenso em ⋮ tocando e Configurações tocar.
Aviso
- Se você retroceder a data por mais de alguns dias, às vezes as atualizações e os aplicativos podem parar de funcionar.
Artigos sobre o tópico "Alterando a data e a hora em um telefone android"
Оцените, пожалуйста статью
Similar
Popular