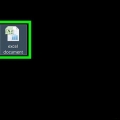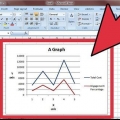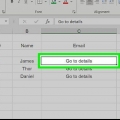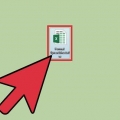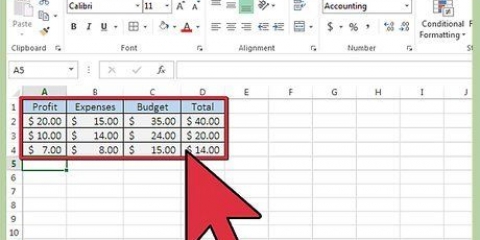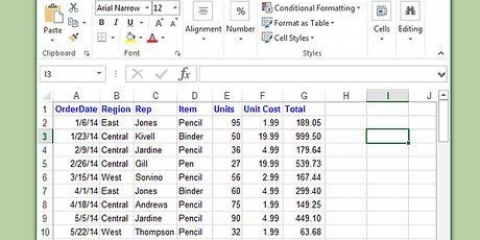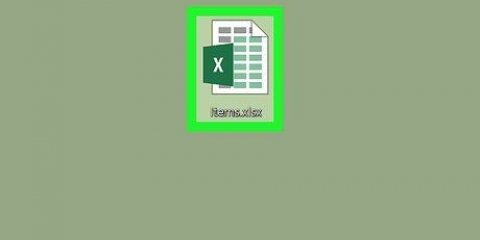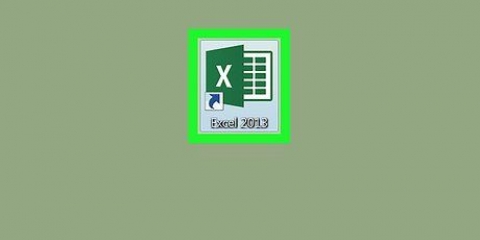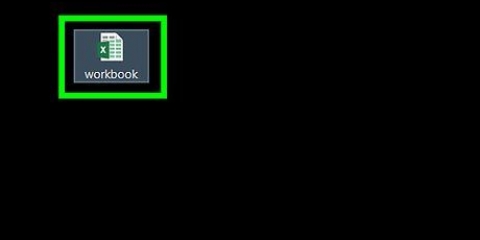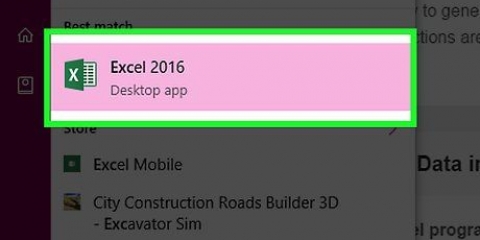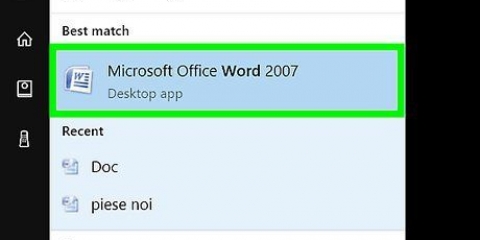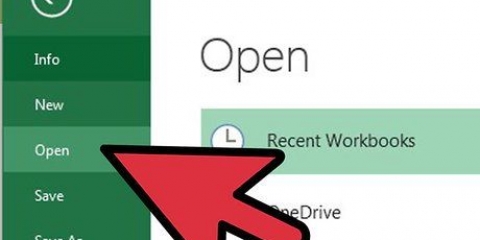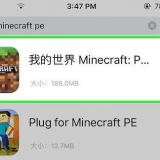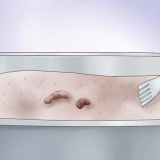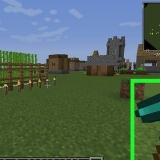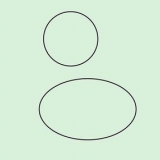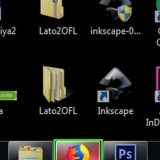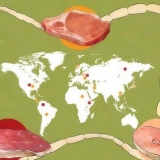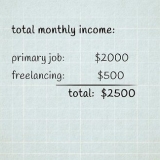Por exemplo: se você colocar dados nas células A1 para E10 em seguida, adicione uma coluna no f-coluna ou qualquer outra linha no 11-fila. Se você deseja apenas alterar os dados em sua tabela dinâmica, pode fazê-lo aqui.







Adicionar dados a uma tabela dinâmica no excel
Este tutorial ensinará como adicionar dados a um existente tabela dinâmica no Microsoft Excel. Você pode fazer isso nas versões Windows e Mac do Excel.
Degraus

1. Abra o documento do Excel com a tabela dinâmica. Clique duas vezes no documento do Excel que contém a tabela dinâmica. Está aberto.

2. Vá para a página da planilha com seus dados. Clique na aba com seus dados (ex. Folha 2) na parte inferior da janela do Excel.

3. Adicione ou altere seus dados. Insira os dados que deseja adicionar à sua tabela dinâmica, ao lado ou abaixo dos dados atuais.

4. Volte para a guia da tabela dinâmica. Clique na guia onde você tem a tabela dinâmica.

5. Selecione sua tabela dinâmica. Clique na tabela dinâmica para selecioná-la.

6. Clique na abaOpções. Você pode encontrar isso no meio da faixa verde na parte superior da janela do Excel. Isso abrirá uma barra de ferramentas logo abaixo da faixa verde.
Em um Mac, clique na guia Analise a tabela dinâmica.

7. Clique emAlterar fonte de dados. Esta opção pode ser encontrada no grupo `Dados` da barra de ferramentas Opções. Um menu suspenso aparecerá.

8. Clique emAlterar fonte de dados…. Esta opção pode ser encontrada no menu suspenso. Uma janela aparecerá.

9. Selecione seus dados. Clique e arraste da célula superior esquerda em seu grupo de dados para a célula esquerda na parte inferior do grupo. Isso inclui as colunas ou linhas que você adicionou.

10. Clique emOK. Você encontrará isso na parte inferior da janela.

11. Clique emAtualizar. Isso pode ser encontrado no grupo `Dados` da barra de ferramentas.
Depois de adicionar uma nova coluna à sua tabela dinâmica, marque a caixa no lado direito da janela do Excel para exibi-la.
Pontas
- É uma boa ideia salvar sua Tabela Dinâmica antes de fazer qualquer alteração para que você possa reverter para a versão salva se algo der errado.
Artigos sobre o tópico "Adicionar dados a uma tabela dinâmica no excel"
Оцените, пожалуйста статью
Popular