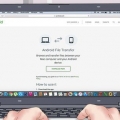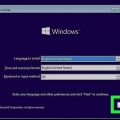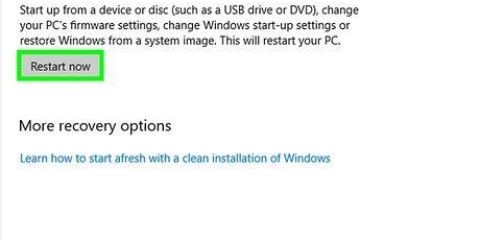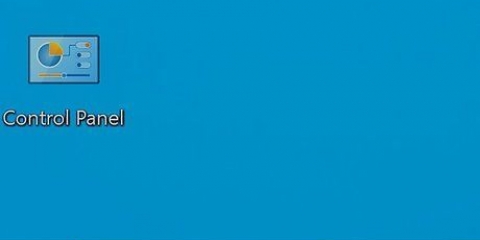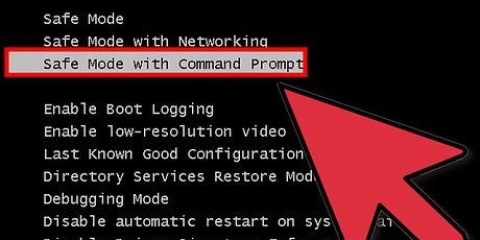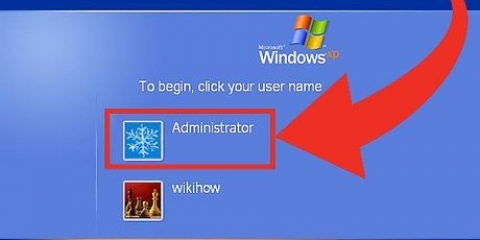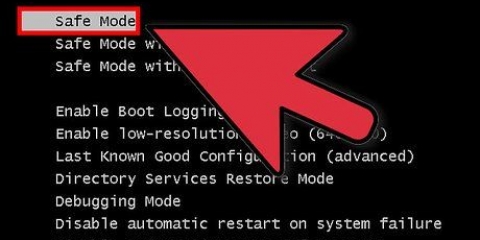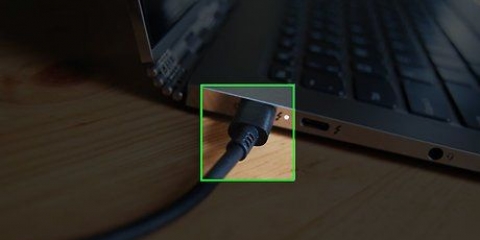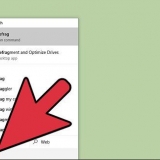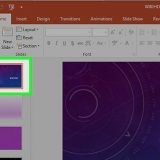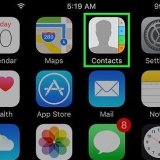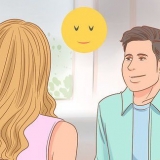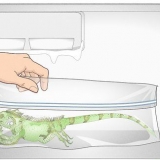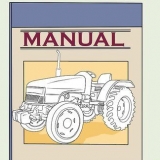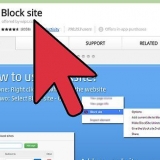A chave do BIOS varia de computador para computador, mas normalmente você a verá piscando na parte inferior da tela (por exemplo,. `Pressione F12 para ir para as opções de inicialização`). Se você não souber a tecla do BIOS, tente todas as teclas de função (por exemplo,. F12), Esc e del.
Localize a seção "Boot Order" (ou similar). Selecione o nome do seu pendrive (ou `unidades USB`, etc.) usando as teclas de seta. pressione + para mover o pendrive para o topo da lista. Pressione o botão `Salvar e Sair` conforme indicado na legenda à direita ou na parte inferior da tela. Reinicie o computador se a tela de login for exibida.

modelo mover c:windowssystem32utilman.exe c:windowssystem32utilman.Exe.caixa na janela do prompt de comando. pressione ↵ Entrar. modelo copie c:windowssystem32cmd.exe c:windowssystem32utilman.Exe na janela do prompt de comando. pressione ↵ Entrar.

4. Reinicie novamente usando o botão home. Seu computador irá reiniciar como antes e você deve ser levado para a tela de inicialização novamente. 





Clique em `Arquivo` no canto superior esquerdo do Bloco de Notas. Clique em `Abrir` no menu suspenso. Clique duas vezes em `Computador` quando a janela abrir. Clique duas vezes no disco rígido do seu computador (geralmente `C`). Dê um duplo clique na pasta `Windows`. Role para baixo e clique duas vezes na pasta `System32`.

Encontre o atalho `Utilman` entre os arquivos `U` (sem diretórios). Clique com o botão direito do mouse em `Utilman` e clique em `Alterar nome`. modelo Utilman1 e depois pressione ↵ Entrar. Localize o arquivo `cmd`. Clique com o botão direito do mouse no arquivo `cmd` e clique em `Copiar`. pressione Ctrl+V para colar o arquivo copiado. Clique com o botão direito do mouse no existente copiado, clique em `Alterar nome`, digite Utilman e pressione ↵ Entrar.




modelo nome de usuário net/adicionar e certifique-se de substituir `nome` pelo nome de usuário que você preferir. pressione ↵ Entrar. modelo net localgroup administradores nome/adicionar e novamente substitua `name` pelo nome do usuário que você acabou de criar. pressione ↵ Entrar.



Hackear um computador na escola
Contente
Este artigo ensinará como obter direitos de administrador para um computador na escola. No caso incomum em que sua escola usa computadores Mac em vez de computadores com Windows, você não poderá invadir o computador. Lembre-se de que você não poderá invadir o computador na escola se o BIOS do computador estiver bloqueado. Você também não poderá invadir o computador se estiver conectado a um domínio (o que significa que o computador é gerenciado remotamente).
Degraus
Parte 1 de 3: Habilitando a janela do prompt de comando no Windows 10

1. Determinar a versão do Windows. Embora a versão atual do Windows já seja o Windows 10, muitos computadores escolares ainda estão executando o Windows 7. Se os computadores da sua escola estiverem executando o Windows 7, você não poderá usar esse método para invadi-los; use em vez disso.

2. Compre um pendrive. Você precisará de um pendrive de 8 GB (ou maior, se preferir) para fazer isso.

3. Conecte o pendrive em seu computador em casa. Devido às limitações da maioria dos computadores escolares, você provavelmente precisará configurar seu pendrive em um computador doméstico ou em um computador desprotegido.

4. Baixe o arquivo de instalação. Vou ao Página de download do Windows 10 e clique em `Baixar ferramenta agora` para baixar o arquivo.

5. Dê um duplo clique no arquivo de instalação. Quando o download do arquivo de instalação estiver concluído, clique duas vezes nele para iniciar o processo de instalação.
Não se preocupe - você não vai realmente instalar o Windows 10. Você simplesmente transforma seu pendrive em um disco de instalação usando o Windows 10 como ferramenta de instalação.

6. Siga as instruções na tela. Você será solicitado a especificar o tipo de Windows, o idioma para a instalação, etc. Depois disso, você terá que escolher um local para a instalação; certifique-se de selecionar o pendrive como o local de instalação e aguarde a conclusão da instalação.
Pode levar até 30 minutos para configurar o pendrive para uma instalação, então deixe o pendrive conectado.

7. Conecte o pendrive no computador da escola. O stick USB deve ser conectado a uma das portas USB na parte frontal, traseira ou lateral do computador.
Em um laptop escolar, você geralmente encontrará as entradas UBS nas laterais do gabinete.

8. Reinicie o computador da escola. Uma vez que o computador está reiniciando, você pode continuar.

9. Ir para BIOS. A partir do momento em que você vê a tela piscar após o computador ter sido reiniciado (ou ligado), você deve pressionar imediatamente a tecla BIOS.

10. Altere a ordem de inicialização para priorizar as unidades USB. Na tela do BIOS, faça o seguinte:

11. Abra a janela do prompt de comando. Ao chegar na tela de instalação, você precisa pressionar ⇧Mudança+F10 pressione para exibir a janela do painel de controle.

12. Substitua o Gerenciador de Utilitários pela Janela de Linha de Comando. Isso permitirá que você inicie a janela do prompt de comando na tela de bloqueio, algo que você não pode fazer no menu Iniciar:
13. Agora reinicie o computador sem o pendrive. Isso exige que você pressione e segure o botão Iniciar até que o computador seja desligado e, em seguida, remova o pendrive antes de pressionar o botão Iniciar novamente para reiniciar o computador. Agora você pode continuar com .
Parte 2 de 3: Habilitando a janela do prompt de comando no Windows 7
1. Reinicie o computador usando o botão Iniciar. Pressione e segure o botão home no computador da escola até que o computador desligue e, em seguida, pressione o botão home novamente para reiniciar o computador.
2. Aguarde a tela de inicialização aparecer. Na maioria dos casos, seu computador indicará que o Windows não foi desligado corretamente e você terá algumas opções de inicialização que podem ser selecionadas usando as teclas de seta.

3. SelecionarWindows inicializa normalmente no meio da tela. Para confirmar sua seleção, você precisa clicar ↵ Pressione Enter.

5. Localize a tela `Reparo de inicialização`. Se a tela de inicialização mostrar opções de recuperação (por exemplo,. `Iniciando Reparo de Inicialização`), então vá para a próxima etapa.
Se a tela de inicialização exibir opções de inicialização por padrão, selecione `Iniciar o Windows normalmente` novamente e reinicie o computador usando o botão Iniciar. Você deve continuar fazendo isso até ser levado para a tela `Reparo de inicialização`.

6. SelecionarInício do reparo de inicialização (recomendado) no meio da tela. Isso executará a sequência de reparo de inicialização.

7. Clique emCancelar quando você tem que fazer uma escolha. Depois disso, você deve esperar cerca de 10 minutos antes de continuar.

8. Clique na caixa suspensa `Exibir detalhes do problema`. Está no canto inferior esquerdo da mensagem de erro. Uma lista suspensa de notas será exibida.

9. Abra o bloco de notas. Role para baixo até o título `Se a Declaração de Privacidade Online não estiver disponível...` e clique no link abaixo.

10. Abra os arquivos de sistema do computador. Depois que o Bloco de Notas for aberto, você precisará usar este programa para fazer o seguinte:

11. Altere o tipo de arquivo que você pode ver. Clique na caixa suspensa `Tipo de arquivo` no menu suspenso resultante.

12. Substitua o Gerenciador de Utilitários pela Janela de Linha de Comando. Isso permitirá que você abra a janela do prompt de comando mesmo que esteja bloqueada no computador:

13. Feche as janelas `Abrir` e Bloco de Notas. Clique em "Cancelar" no canto inferior direito da janela "Abrir" e clique no "X" no canto superior direito da janela do Bloco de Notas.

14. Sair das outras janelas. Clique no "X" no canto superior direito da janela de erro, clique em Cancelar no canto inferior direito da janela de Reparo de Inicialização e clique em "Sim" quando tiver a opção. Agora você pode continuar com .
Parte 3 de 3: Criando uma nova conta de administrador

1. Aguarde a tela de login carregar. Depois que o computador terminar de reiniciar, você deverá ser levado à tela de login novamente.

2. Clique no ícone `Gerenciador de Ferramentas`. Este ícone na forma de um mostrador de relógio e uma seta está no canto inferior esquerdo da tela. Como você substituiu o Gerenciador de Utilitários pela janela do prompt de comando, a janela do prompt de comando será exibida quando você clicar neste ícone.

3. Criar um novo usuário. Quando a janela do prompt de comando for aberta, faça o seguinte:

4. Reinicie seu computador novamente. Clique no ícone `Iniciar` e depois na opção `Reiniciar`. Isso irá reiniciar o computador.

5. Selecione um novo usuário. Clique no nome do novo usuário e, em seguida, clique no botão `Login`. Como você não criou uma senha para a conta, não precisará inserir uma senha.

6. Deixe o Windows configurar sua conta. Sua conta é nova, então o Windows 10 levará alguns minutos para configurar seus arquivos e pastas.
No Windows 7, pule esta etapa.

7. Navegue com direitos de administrador. Agora que você está usando uma conta com direitos de administrador, pode usar os serviços e programas do sistema do computador sem restrições.
Pontas
Ter acesso aos direitos de administrador significa que agora você pode usar o computador da escola como qualquer outro computador. Assim você pode instalar programas, alterar as configurações do computador e assim por diante.
Avisos
- Muitas escolas usam software para monitorar a tela sem que alguém olhe por cima do seu ombro. Se sua escola usa este software, pode ser impossível invadir o computador sem ser pego.
- Se a inicialização do modo de segurança estiver habilitada no Windows 8.1 ou posterior, modificar qualquer um dos arquivos no System32 pode resultar em uma violação de inicialização do modo de segurança, um erro que só pode ser resolvido reinstalando o Windows usando uma mídia de instalação.
- Hackear um computador escolar vai contra as regras da escola e, se for pego, você pode ser suspenso ou expulso da escola. Além disso, pode ser ilegal, com risco de multa e punição.
Artigos sobre o tópico "Hackear um computador na escola"
Оцените, пожалуйста статью
Similar
Popular