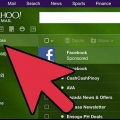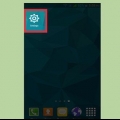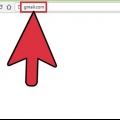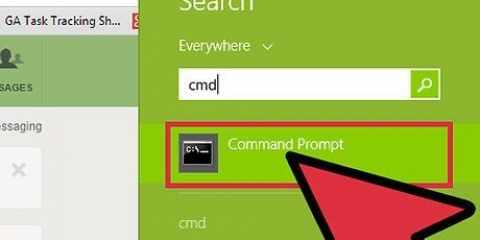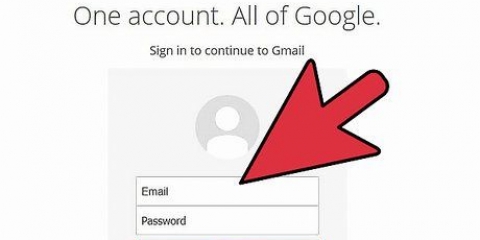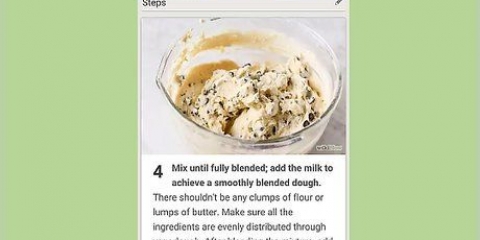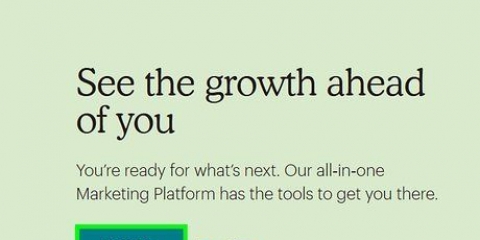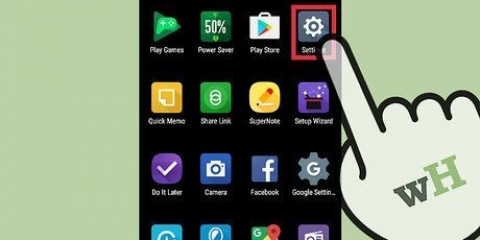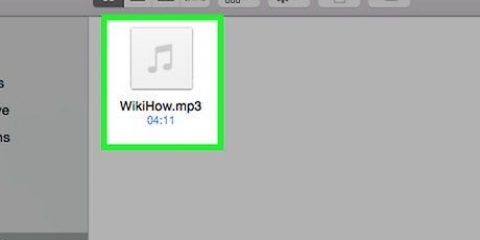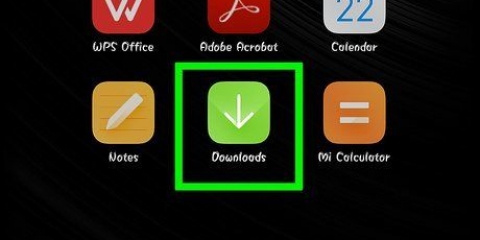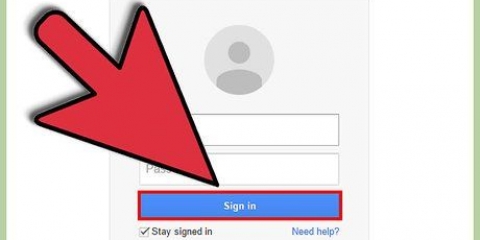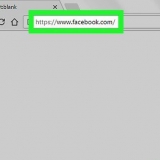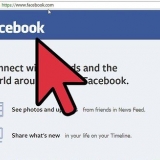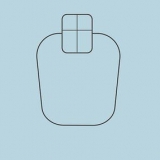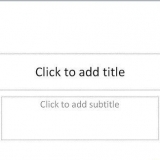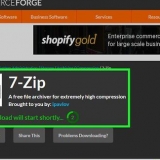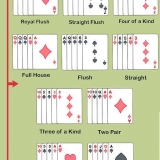Se você estiver compartilhando pelo app Google Fotos, será solicitado que você envie por e-mail fotos em tamanho real ou crie um link para o destinatário abrir. A vinculação pode ser útil se você quiser enviar mais fotos do que cabe em um e-mail. As opções para reduzir ou ampliar suas fotos variam significativamente dependendo do seu dispositivo e do aplicativo Galeria ou Fotos.




Limite o número de fotos por e-mail a cinco ou menos. Isso garantirá que a mensagem possa ser enviada corretamente e que seus destinatários possam recebê-la corretamente. Dependendo do seu serviço de e-mail e do destinatário, pode levar algum tempo para que as mensagens apareçam.
Enviar fotos por e-mail com um telefone android
Contente
Se você adicionou sua conta de e-mail ao seu dispositivo Android, poderá usá-la para enviar fotos tiradas com a câmera do dispositivo. Se você não adicionou sua conta de e-mail ao seu dispositivo, faça o mesmo no aplicativo Configurações. Depois de adicionar sua conta, você pode compartilhar fotos dos aplicativos Fotos ou Galeria ou adicioná-las diretamente aos seus e-mails.
Degraus
Parte 1 de 3: Adicionando sua conta de e-mail ao seu dispositivo Android

2. Pressione "Contas" na seção "Pessoal".

3. Pressione `Adicionar conta`. Isso geralmente aparecerá na parte inferior da tela.

5. Insira os dados da sua conta. Depois de pressionar "E-mail", você será solicitado a selecionar seu provedor de e-mail. Selecione-o na lista ou pressione "Outro" se não estiver na lista. Se você tiver uma conta do Hotmail, você deve selecionar "Outlook.com" selecione. Depois de selecionar seu tipo de conta, você precisará inserir seu nome de usuário e senha quando solicitado. Siga as instruções para concluir a configuração da sua conta de e-mail.
Parte 2 de 3: Enviando fotos do aplicativo Galeria ou Fotos

1. Abra o aplicativo Galeria ou Fotos. Este aplicativo contém todas as fotos que você armazenou atualmente no seu dispositivo.

3. Pressione as fotos extras que deseja enviar. Uma vez no modo Seleção, você deve tocar em cada foto adicional que deseja selecionar e enviar.
Tente não enviar mais de cinco fotos por e-mail. Muitos serviços de e-mail impedem o envio de e-mails muito grandes. Ao limitar a mensagem a cinco fotos, você terá certeza de que todos poderão recebê-la.

5. Selecione seu aplicativo de e-mail na lista de aplicativos para compartilhar. Ao pressionar o botão Compartilhar, uma lista aparecerá em uma nova janela. Percorra a lista até encontrar o botão "E-mail". Pressionar isso abrirá seu aplicativo de e-mail com uma nova mensagem.
Se você estiver usando o aplicativo Gmail em vez do aplicativo E-mail, selecione o aplicativo "Gmail" na lista.

6. Selecione as dimensões da sua foto quando solicitado. Dependendo do dispositivo que você está usando e do aplicativo de e-mail com o qual está compartilhando, pode ser solicitado que você redimensione suas fotos. Selecione uma opção predefinida disponível. Fotos menores podem ser mais adequadas para destinatários com conexão lenta à Internet, mas terão qualidade inferior quando exibidas em uma tela grande.

8. Envie a foto"s. Assim que sua mensagem estiver pronta e você tiver adicionado os destinatários, você precisará pressionar o botão `Enviar` para enviar seu e-mail. Você precisará estar conectado a uma rede sem fio ou à sua rede móvel para enviar a mensagem.
Pode levar um ou dois minutos para que a mensagem seja enviada, pois o upload de fotos pode demorar um pouco.
Parte 3 de 3: Adicione fotos com o Gmail ou o aplicativo Email

2. Compor uma nova mensagem. Inicie uma nova mensagem em seu aplicativo de e-mail pressionando o botão Novo. Seu ícone geralmente é um lápis ou um "+".

3. Pressione o botão Anexos. Quando a tela Compor mensagem for aberta, você precisa pressionar o botão Anexos. Seu ícone geralmente é um clipe de papel e geralmente fica na parte superior da tela. Pode ser necessário abrir um menu pressionando `⋮` primeiro, dependendo do aplicativo de e-mail que você está usando.

5. Selecione as fotos que deseja adicionar. Depois de visualizar suas imagens, você pode clicar nelas para selecioná-las. Com alguns programas de e-mail"s você só pode selecionar uma foto por vez, mas com outros programas"s às vezes é possível usar fotos diferentes"s para selecioná-los todos de uma vez.
Pressione `OK` ou `✓` quando terminar de selecionar as fotos.

7. Envie a mensagem. Quando sua mensagem estiver pronta, pressione o botão Enviar. Este botão provavelmente se parece com um envelope. Você deve estar conectado a uma rede sem fio ou à sua rede móvel para enviar um e-mail. Pode levar alguns instantes para que um e-mail com várias fotos seja enviado.
Pontas
Artigos sobre o tópico "Enviar fotos por e-mail com um telefone android"
Оцените, пожалуйста статью
Similar
Popular