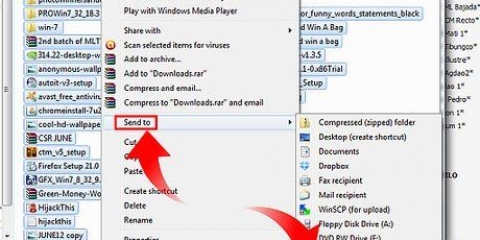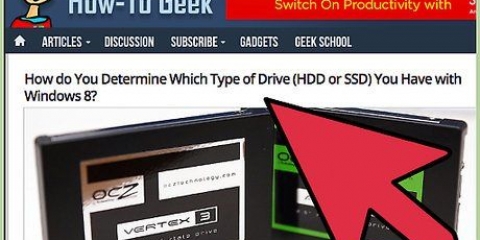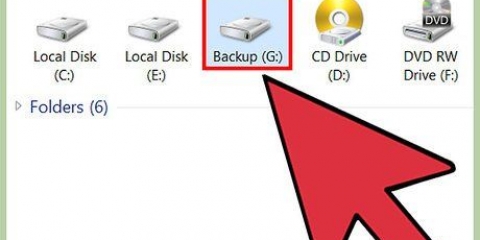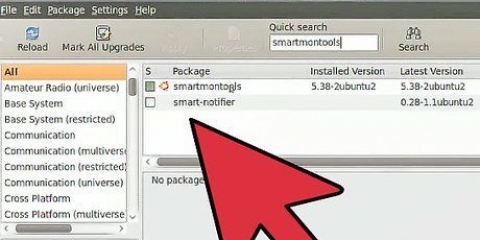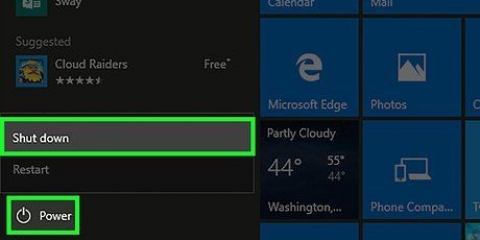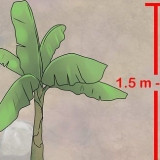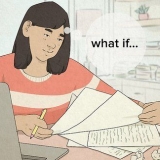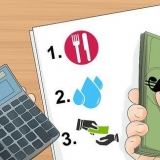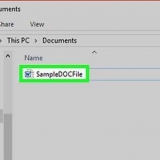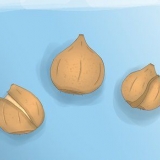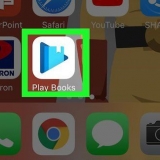As portas SATA geralmente são agrupadas e rotuladas. Se você não conseguir ver as etiquetas, consulte a documentação da sua placa-mãe. A unidade primária (inicialização) deve ser conectada à porta SATA mais baixa da placa-mãe, a menos que indicado de outra forma na documentação da placa-mãe. Isso geralmente é SATA0 ou SATA1. Se você não tiver portas SATA em sua placa-mãe, sua placa-mãe não suporta a interface SATA. Voce tem que instalando uma placa-mãe que suporta o formato SATA.
Instale o Windows 7. Instale o Windows 8. instalar linux. Formatando seu disco rígido.











Instale o Windows 7. Instale o Windows 8. Instale o Windows Vista instalar linux.
Instalando um disco rígido sata
Contente
SATA é o novo padrão para conectar componentes em seu computador. Portanto, as chances são de que, se você estiver atualizando ou construindo um novo computador, mais cedo ou mais tarde encontrará unidades SATA. As unidades SATA são muito mais fáceis de conectar do que seus antecessores IDE antigos, tornando a manutenção do computador um pouco mais fácil. Continue lendo abaixo para saber como instalar discos rígidos SATA e unidades ópticas (CD/DVD).
Degraus
Método 1 de 3: Instalando um disco rígido SATA em um desktop

1. Desligue seu computador. Desligue o interruptor de alimentação na parte traseira da caixa, desconecte o cabo de alimentação e remova o painel lateral. A maioria dos gabinetes tem parafusos de dedo, mas os gabinetes mais antigos podem exigir o uso de uma chave de fenda para abri-lo. Em muitos gabinetes de computador, você terá que remover os dois painéis para proteger o disco rígido, embora alguns gabinetes de computador tenham caixas removíveis.

2. Aterre-se. Antes de começar a trabalhar na parte interna do computador, certifique-se de descarregar qualquer carga eletrostática. Se o seu computador ainda estiver conectado (com o interruptor desligado), você pode tocar em qualquer um dos metais expostos do gabinete para descarregar. Você também pode tocar em uma torneira de água para descarregar sua carga eletrostática.
A maneira mais segura de mexer em um computador é usar uma pulseira antiestática enquanto trabalha nele.

3. Encontre o disco rígido. A localização varia dependendo do gabinete, mas geralmente é encontrada sob o compartimento da unidade óptica. Se você estiver atualizando ou substituindo um disco rígido, você deve ter um instalado.

4. Desconecte o disco rígido antigo (se você for substituí-lo). Localize o disco rígido que você deseja substituir e desconecte cada um dos dois cabos que saem da parte traseira da unidade. Se você estiver adicionando um disco rígido à sua configuração existente, precisará deixar o disco rígido original onde foi instalado e pular para a etapa 5.
O cabo da esquerda é isolado e possui um conector mais largo que os demais. Este é o cabo de alimentação Serial ATA que conecta o HDD à fonte de alimentação do computador. O cabo vermelho plano à direita tem um conector menor. Este é o conector de dados SATA que conecta o disco rígido à placa-mãe. Desconecte cada um da unidade puxando suavemente os conectores.

5. Remova o disco rígido antigo. O método de fixação do disco rígido no compartimento da unidade varia um pouco de sistema para sistema, mas geralmente são necessários dois parafusos pequenos em cada lado da unidade para prendê-lo ao compartimento.
Remova os parafusos e deslize o HDD antigo para fora do compartimento da unidade. A unidade antiga foi removida.

6. Coloque o novo disco rígido em um compartimento vazio. Se o gabinete do seu computador permitir, tente deixar algum espaço entre a nova unidade e as unidades existentes para ajudar no fluxo de ar e no resfriamento. Verifique se o lado de metal está para cima e o lado de plástico preto está para baixo. Verifique também se as duas portas de conexão SATA na parte traseira da unidade estão acessíveis.

7. Aperte a unidade. Prenda a unidade no compartimento de unidade inserindo dois parafusos em cada lado do disco rígido através dos orifícios correspondentes no compartimento de unidade. Certifique-se de usar apenas parafusos curtos projetados para discos rígidos - se os parafusos forem muito longos, eles podem danificar seriamente o disco rígido quando ele girar.

8. Conecte os cabos SATA ao disco rígido. Conecte o cabo de alimentação isolado com a extremidade mais larga à porta de conexão maior no lado esquerdo do HDD. Se o cabo de alimentação não encaixar facilmente, certifique-se de que não está pendurado de cabeça para baixo. Conecte o cabo de dados à porta SATA menor no disco rígido.
Se a fonte de alimentação for mais antiga, pode não ter conectores de alimentação SATA. Nesse caso, você precisa de um adaptador Molex para SATA. Os plugues Molex têm quatro pinos e podem ser brancos ou pretos.

9. Conecte o cabo de dados à placa-mãe. Se você estiver adicionando uma nova unidade, conecte o cabo de dados a uma porta SATA na placa-mãe (se estiver substituindo uma unidade antiga, o cabo de dados já deve estar conectado).

10. Conclua a instalação. Depois que o disco rígido estiver protegido e conectado, desligue o computador e ligue-o novamente. Antes de poder usar sua nova unidade, você deve formatá-la primeiro. Se você estiver substituindo a unidade principal ou construindo um novo computador, precisará instalar um sistema operacional. Siga um dos guias abaixo para obter instruções mais detalhadas:
Método 2 de 3: Instalando uma unidade óptica SATA em um desktop

1. Desligue seu computador. Desligue o interruptor na parte traseira da fonte de alimentação, mas deixe o cabo conectado, se possível. Isso pode ajudá-lo a ficar com os pés no chão. Se você precisar remover o plugue da tomada, siga o passo 2 de perto. Abra a caixa com os parafusos de dedo (ou possivelmente com uma chave de fenda). Você precisará remover os dois painéis laterais em muitos gabinetes de computador mais antigos e alguns mais novos para proteger adequadamente a unidade.

2. Aterre-se. Antes de começar a trabalhar na eletrônica do seu computador, certifique-se de descarregar qualquer carga eletrostática. Se o seu computador ainda estiver conectado (com o interruptor desligado), você pode tocar em um dos metais expostos do gabinete para descarregar. Você também pode tocar em uma torneira de água para se livrar de sua carga eletrostática.
A maneira mais segura de mexer em um computador é usar uma pulseira antiestática enquanto trabalha nele.

3. Insira sua nova unidade óptica. A maioria das unidades ópticas são inseridas pela frente do gabinete do computador. Pode ser necessário remover um painel do compartimento de unidade na parte frontal do gabinete do computador antes de inserir a unidade. Consulte a documentação do gabinete do seu computador para obter instruções específicas para o gabinete do seu computador.
Prenda a unidade com dois parafusos de cada lado ou usando trilhos se o gabinete do seu computador tiver um.

4. Conecte a fonte de alimentação à unidade óptica. Use o conector de alimentação SATA para conectar à entrada SATA maior de sua unidade óptica. O cabo só pode ser alimentado em uma direção, portanto, não o force. Se sua fonte de alimentação for mais antiga, ela pode ter apenas conectores Molex (4 pinos). Se este for o caso, você deve usar um adaptador Molex para SATA.

5. Conecte a unidade óptica à placa-mãe. Use o cabo de dados SATA menor para conectar a unidade óptica à placa-mãe. Use a porta SATA na placa-mãe logo após o último disco rígido. Por exemplo, se seu disco rígido estiver conectado a SATA1 na placa-mãe, conecte a unidade óptica a SATA2.
Se o seu disco rígido não possui portas SATA, a placa-mãe não suporta o padrão SATA. Você deve instalando uma nova placa-mãe se você quiser usar sua unidade SATA.

6. Conclua a instalação. Depois que a unidade óptica estiver aparafusada e conectada, você poderá desligar e ligar o computador. A nova unidade deve ser detectada automaticamente e todos os drivers necessários serão instalados automaticamente. Caso contrário, pode ser necessário usar o disco de drivers que acompanha a unidade ou baixar os drivers do site do fabricante.
Método 3 de 3: Instalando uma unidade SATA em um laptop

1. Faça backup dos seus dados. A maioria dos laptops tem apenas um compartimento de disco rígido, portanto, se você substituir o disco rígido, perderá o acesso a todos os seus dados antigos. Certifique-se de que tem tudo o que precisa backup, e que você tenha os discos de instalação do sistema operacional prontos para instalar o sistema operacional após a instalação do novo disco.

2. Desligue o notebook. Vire-o e remova a bateria. Verifique se o plugue não está conectado e a fonte de alimentação não está conectada. Aterre-se usando uma pulseira antiestática ou tocando metal aterrado.

3. Acesse o disco rígido antigo. A localização varia de laptop para laptop, mas geralmente fica atrás de um painel na parte inferior do laptop. Pode ser necessário remover adesivos para acessar todos os parafusos.

4. Remova o disco rígido antigo. Normalmente, você pode retirar um pedaço de fita para tirar o disco rígido dos conectores. O método depende do modelo do seu laptop. O disco rígido deve ser fácil de remover do laptop depois de desconectado.
Alguns discos rígidos estão em um quadro. Você precisará desparafusar o quadro e conectá-lo ao novo disco rígido antes de colocá-lo novamente.

5. Instale sua nova unidade. Coloque o disco rígido no compartimento e pressione-o firmemente nos conectores. Certifique-se de que o disco rígido esteja alinhado corretamente antes de aplicar pressão. O disco rígido deve poder ser inserido nos conectores sem muita força.
Prenda o disco rígido com todos os parafusos ou clipes que você removeu para tirar o antigo.

6. Desligue o laptop. Depois que seu disco rígido estiver protegido e os painéis substituídos, você poderá ligar o laptop. Seu novo disco rígido deve ser reconhecido automaticamente, mas não inicializará porque nenhum sistema operacional está presente. Siga um dos guias abaixo para obter instruções detalhadas sobre como reinstalar seu sistema operacional específico:
Pontas
- Se você estiver substituindo um disco rígido SATA instalado anteriormente, não há necessidade de desconectar o cabo de dados SATA da porta SATA na placa-mãe.
- Um disco rígido externo pode ser uma alternativa adequada se você quiser substituir uma unidade SATA. Uma unidade externa não precisa ser instalada na torre do seu computador e pode ser conectada ao seu computador com um cabo USB padrão.
Avisos
- Para proteger contra descarga eletrostática (ESD ou ESO), use uma pulseira antiestática ao mexer em um computador. Um ESO ocorre devido à eletricidade estática acumulada no corpo e pode causar sérios danos aos componentes eletrônicos.
Necessidades
- Pulseira antiestática
- chave Phillips
Artigos sobre o tópico "Instalando um disco rígido sata"
Оцените, пожалуйста статью
Similar
Popular