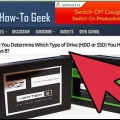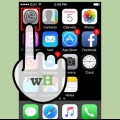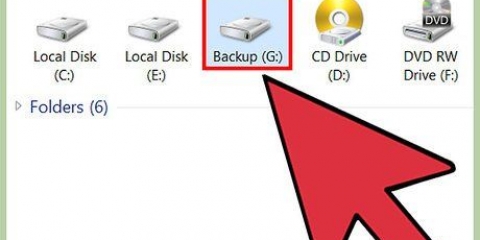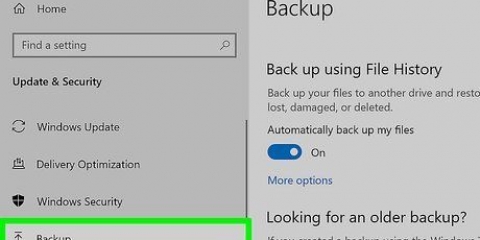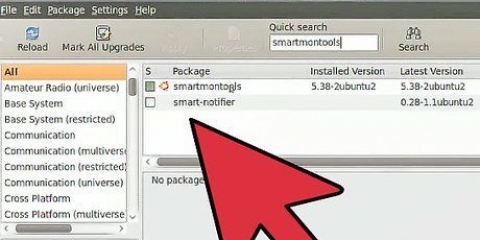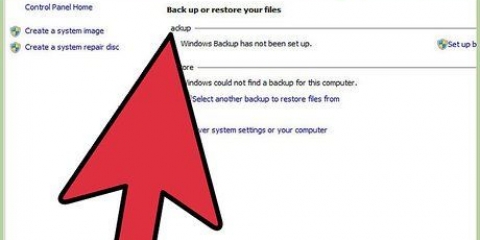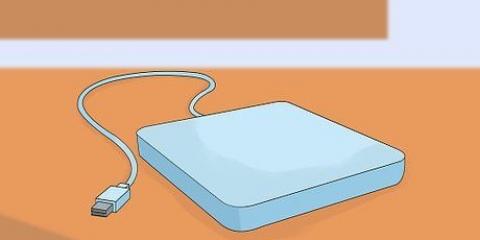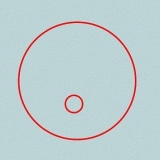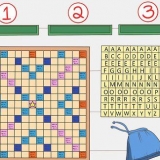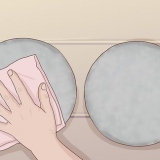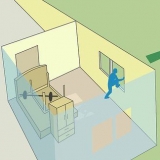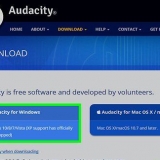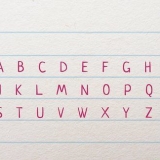Uma chave de fenda Phillips (ou Phillips) Um disco rígido Uma pulseira antiestática (não é necessária, mas se você tiver uma, pode usá-la) Um CD de software para o seu PC
Substituindo um disco rígido em um computador
Contente
Este guia mostra passo a passo a substituição de um disco rígido interno em um computador desktop.
Degraus

1. Se o seu disco rígido ainda estiver funcionando, certifique-se de criar uma unidade de recuperação ou um arquivo espelhado usando um software de backup ou recuperação. Se a unidade já parou de funcionar, espero que você tenha seus arquivos importantes em algum lugar.

2. Compre um novo disco rígido. Verifique se você tem o tipo certo para o seu computador. Geralmente, você desejará substituir seu disco rígido original pelo mesmo para tornar o processo mais fácil e simples. Embora a capacidade do novo disco rígido possa ser muito maior do que o antigo, é melhor ter a mesma conexão de alimentação de dados e dimensões do disco original. Você pode não querer o mesmo tipo de disco rígido, portanto, planeje com cuidado para evitar problemas futuros.

3. Os discos rígidos vêm com conectores de dados/alimentação SATA (Serial ATA) ou IDE. SATA vem em três versões diferentes (SATA, SATA II e SATA III). Você precisará descobrir o que é suportado pela sua placa-mãe para ter certeza de ter a unidade de substituição correta. Os discos rígidos hoje em dia também vêm em tamanhos diferentes. Os discos rígidos hoje são 2.5 polegadas (6.4cm) ou 3.5 polegadas (8.9cm). 2.5 polegadas (6.4 cm) foram usados principalmente em laptops, enquanto os 3.5 polegadas (8.9 cm) foram usados discos em desktops. Devido à popularidade de 2.5 polegadas (6.4 cm), porém, os dispositivos SSD (Solid State Drives) possuem esses 2.5 polegadas (6.4 cm) discos rígidos também populares para desktops. Alguns fabricantes de gabinetes de computador fazem recortes para 2.5 polegadas (6.4 cm) discos rígidos em seus designs mais recentes. Se você planeja obter um 3.5 polegadas (8.disco rígido de 9 cm) com unidade de 2,5, verifique se o gabinete do seu computador suporta a unidade, para evitar a compra de um kit adaptador para ela.

4. Esteja preparado ao tocar em peças eletrônicas. O manuseio inadequado de componentes eletrônicos pode danificar os componentes do computador ao tocar. Para evitar isso, certifique-se de estar aterrado ao trabalhar na parte interna do computador. Você pode fazer isso com uma pulseira antiestática, que você coloca enquanto troca os discos. Certifique-se de aterrar a banda conectando-a a uma tomada aterrada. Se você não tiver um, precisará tocar constantemente na parte de trás do gabinete do computador. Por favor, certifique-se de fazer contato com uma superfície de metal. A eletricidade estática então drena através do gabinete do computador.

5. Abra o gabinete do computador. Abra os dois lados do gabinete do computador removendo os parafusos na parte de trás do gabinete e deslizando os painéis para fora. Alguns gabinetes de computador não usam parafusos. Se você tiver uma caixa sem parafusos, você precisa encontrar a alavanca ou maçaneta que libera as portas ou painéis. Remova as portas ou painéis quando necessário.

6. Encontre o disco rígido existente. A maioria dos computadores tem o disco rígido parafusado em seu próprio compartimento dentro do gabinete do computador. Encontre e desconecte os conectores de dados e energia.

7. Remova os parafusos que prendem a unidade ao gabinete do computador ou ao seu próprio gabinete. A unidade provavelmente é mantida no lugar com parafusos em ambos os lados. Remova os parafusos. Apoie o disco rígido com a mão se não for suportado pelo gabinete. Uma vez que os parafusos estão fora, você pode deslizar o disco rígido para fora do gabinete.

8. Faça isso apenas se você tiver um disco rígido IDE. Defina os jumpers na unidade de substituição para a mesma posição que os da unidade original. Você pode escolher entre `Master`, `Slave` ou `Cable Select`. As unidades SATA não requerem configurações de jumper. Se você removeu o disco rígido original, observe as posições dos jumpers na própria unidade. Se você não os vir, a unidade provavelmente tem um diagrama na etiqueta mostrando a localização dos jumpers. As configurações do jumper definem a unidade como `Master`, `Slave` ou `Cable Select`. Você tem que copiar as configurações do original no disco de substituição.

9. Instale o disco rígido deslizando-o no lugar. Este é o mesmo local que o disco original. Aparafuse cuidadosamente a unidade e reconecte os cabos de dados e alimentação.

10. Se você estiver substituindo o disco rígido principal, precisará reinstalar o software ou usar uma unidade de recuperação. Talvez seja necessário instalar um sistema operacional como Windows, Mac OS ou Linux se você não tiver um disco de recuperação ou arquivo espelho. Se você substituiu o disco rígido secundário, pode ser necessário substituir o software que foi instalado nele ou restaurar os arquivos de dados de um local de backup.
Necessidades
Artigos sobre o tópico "Substituindo um disco rígido em um computador"
Оцените, пожалуйста статью
Similar
Popular