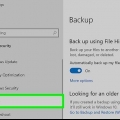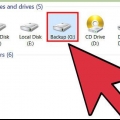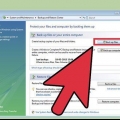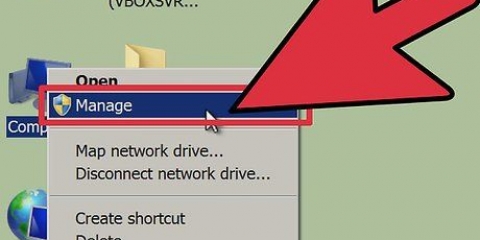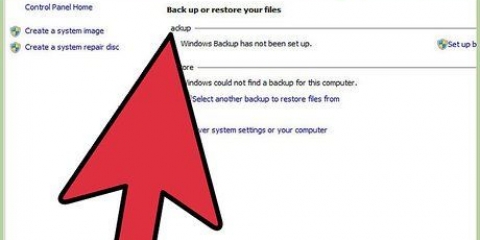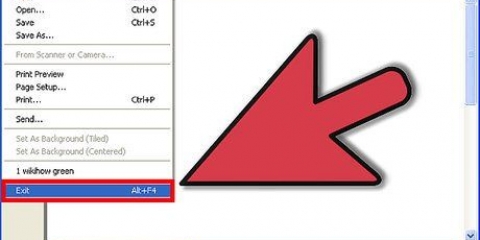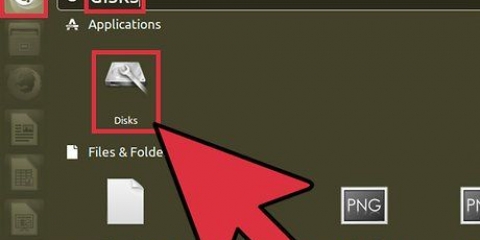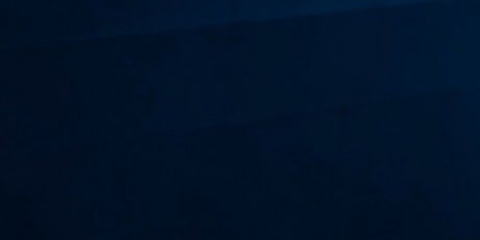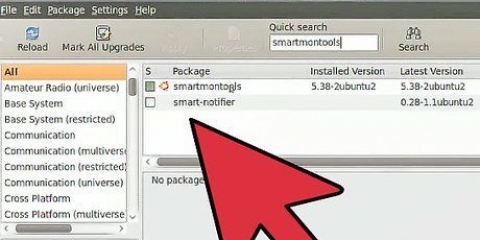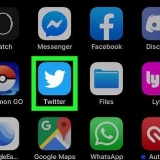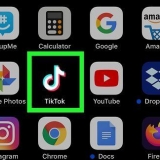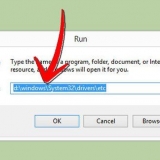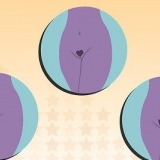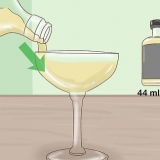7. Selecione o volume necessário para formatar. Mac OS Extended é a opção padrão mais simples. Registrado ajuda a rastrear mudanças ao longo do tempo e geralmente é uma boa ideia.
Case Sensitive é para uso com UNIX.
MS-DOS é melhor se você deseja compartilhar arquivos com o sistema Windows.









Avançado: Escolha um bom sistema de arquivos para sua nova partição. Para Windows, NTFS é a melhor opção. Linux e BSD são ligeiramente diferentes. XFS ou EXT3 são boas escolhas. XFS tem melhor desempenho enquanto EXT3 é mais recuperável. Usuários de Mac devem escolher HFS+. Os usuários do Solaris são fortemente aconselhados a escolher o ZFS. Os usuários do Dragonfly BSD devem considerar o HAMMERFS. Demora um pouco para todo o procedimento ser concluído. Instale o sistema operacional de sua escolha ou use um disco vazio para outra finalidade. As partições devem ser criadas em um disco antes de formatá-lo. C: e /dev/hda são suas partições primárias. Se você estiver tentando formatar outra partição ou unidade, é melhor tentar substituir C ou hda pela letra de unidade mais apropriada, como D: ou /dev/hdb, por exemplo. Para um formato mais seguro, existem programas disponíveis que podem garantir que tudo seja apagado permanentemente da unidade e esteja além da recuperação.
Formatando seu disco rígido
Contente
Este artigo aborda noções básicas de formatação de disco rígido.
Degraus
Método 1 de 5: Para Windows XP

1. Faça um backup em CD ou outro disco rígido se quiser manter os dados armazenados no disco rígido. A formatação excluirá TODOS os dados da unidade.

2. Use o CD-ROM do Windows XP para inicializar o computador.

3. Selecione os "Console de recuperação" opção.

4. Digite FORMATO C: na linha de comando.

5. Clique em (Meu) Computador e clique com o botão direito "disco local(c:)", selecionar "formato...", clique em iniciar (se for uma unidade diferente de C: e o Windows não estiver na unidade).
Método 2 de 5: Para Windows 7

1. Faça um backup em CD ou outro disco rígido se quiser manter os dados armazenados no disco rígido. A formatação excluirá TODOS os dados da unidade.

2. Clique em Iniciar.

3. Clique no Painel de Controle.

4. Clique em Sistema e Segurança.

5. Clique em Ferramentas Administrativas.

6. Clique em Gerenciamento do computador. Digite uma senha, se necessário.

7. Clique em Gerenciamento de disco, em Armazenamento. O armazenamento deve estar à esquerda.

8. Clique com o botão direito do mouse no item que deseja formatar.

9. Clique em Formato.

10. Siga as direções.
Método 3 de 5: Para Mac OS X

1. Faça um backup em CD ou outro disco rígido se quiser manter os dados armazenados no disco rígido. A formatação excluirá TODOS os dados da unidade.

2. Abra o disco rígido.

3. Abra a pasta Aplicativos.

4. Mova o mouse para baixo e clique na pasta Aplicativos.

5. Clique em disco de aplicativos.

6. Selecione a unidade que deseja formatar na lista à esquerda.




8. Nomeie a unidade.

9. Clique em Excluir. Siga as instruções, espere tudo terminar e pronto.
Método 4 de 5: Windows 9x (95, 98, Me)

1. Faça backup de seus dados em CD ou outro disco rígido se quiser manter seus dados. A formatação excluirá TODOS os dados da unidade.

2. Use um disquete de inicialização (também chamado de "disco de inicialização") para o prompt do DOS.

3. Digite FORMATO C:
Método 5 de 5: Linux ou BSD

1. Comece a partir de um Live CD.

2. Abra uma janela de terminal (geralmente algo como xterm ou console).

3. Faça login como root digitando su ou sudo -i.

4. Digite o seguinte código. modelo mkfs. ramal2 /dev/hdxy onde vocêramal2 substitui-o pelo seu tipo de arquivo preferido (por exemplo,. ext2, ext3, reiserfs,...) e o X pela letra de seus discos y pelo número da partição que você deseja formatar. (por exemplo. /dev/hda1, /dev/hdc32,...). O atributo -j (mke2fs -j) criará o sistema de arquivos ext3 muito mais resistente a quedas de energia inesperadas. No Linux você também pode organizar o disco rígido no sistema de arquivos FAT que pode ser lido pelo Windows (use mkfs.vfat em vez de mkfs.ramal2). Mas essa partição não pode usar a raiz do sistema operacional Linux.
Pontas
Avisos
- Certifique-se de formatar a unidade correta e fazer backup de todos os dados que não deseja perder.
- Os discos rígidos podem consistir em várias partições, portanto, verifique cuidadosamente qual unidade e qual partição você deseja formatar. Por exemplo, uma partição C: e D: podem fazer parte da mesma unidade. É um pouco incomum que essas letras estejam fora de ordem, devido ao esquema de particionamento FAT e NTFS. Por exemplo: C: e E: podem ser partições na primeira unidade e D: podem ser uma partição na segunda unidade. Em caso de dúvida, você pode usar uma ferramenta de partição como Gparted ou Fdisk para determinar qual partição está em qual disco.
Artigos sobre o tópico "Formatando seu disco rígido"
Оцените, пожалуйста статью
Similar
Popular