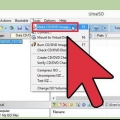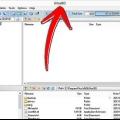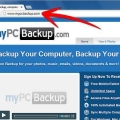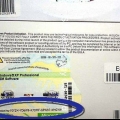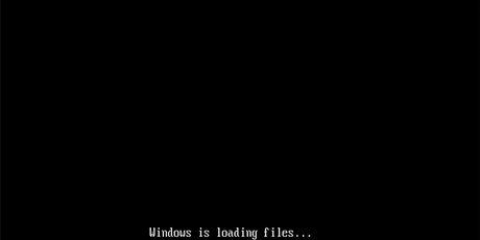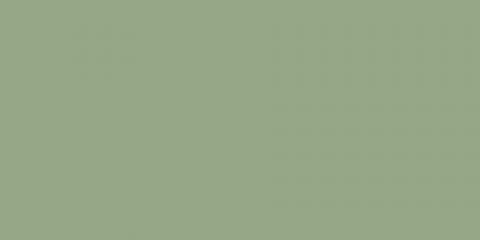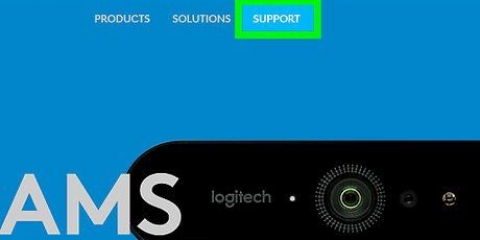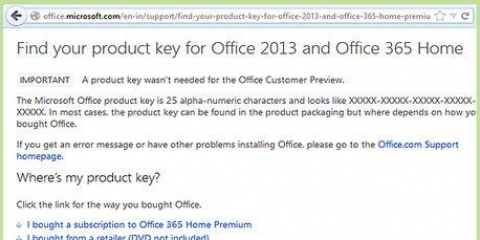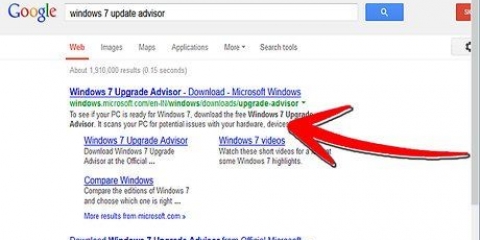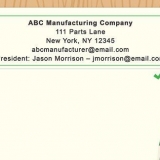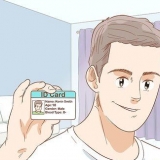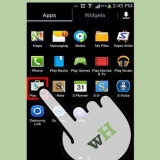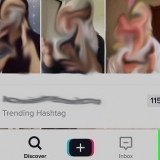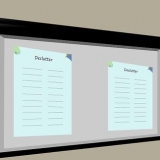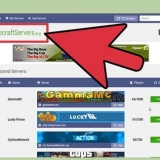Instale o windows 8
Contente
O Windows 8 é uma versão mais recente do Windows com vários recursos novos e atualizados, incluindo uma interface que pode ser usada em dispositivos com tela sensível ao toque. Após adquirir o Windows 8, você pode baixar e instalar o sistema operacional. Siga as etapas deste artigo para comprar, instalar e configurar o Windows 8.
Degraus
Parte 1 de 3: Comprando o Windows 8

1. Navegue até a seção Recursos na parte inferior deste artigo e clique no link Microsoft Windows contendo as palavras "comprar" tem na URL.

2. Navegue até a seção "comprar Windows 8," e clique no link "comprar janelas."

3. Clique em "Trabalhar" depois de abrir a página inicial. Seu computador instalará o Assistente de Atualização do Windows 8, que o ajudará a comprar o Windows 8 para o seu computador.

4. Siga as instruções e notificações do Assistente de Atualização do Windows 8. O assistente de atualização solicita que você insira seu nome e informações de cartão de crédito e, em seguida, fornece um recibo e uma chave do produto para Windows 8.
Anote a chave do produto, pois você precisará dessas informações para instalar o Windows 8.

5. Clique em "O próximo" após o assistente de atualização fornecer a chave do produto. O Windows 8 será baixado para o seu computador e o Assistente de Configuração do Windows 8 será exibido.
Parte 2 de 3: Instalando o Windows 8

1. Clique em "Instale agora" após o Assistente de Configuração do Windows 8 aparecer na tela.

2. Digite a chave do produto que você recebeu quando comprou o Windows 8.

3. Clique em "O próximo."

4. Revise os termos de licença do Windows 8 e marque a caixa ao lado de"eu aceito os termos de licença" no.

5. Clique em "O próximo".

6. Selecionar "Melhoria" ou "Personalizado" instalação. A opção de atualização manterá todos os seus arquivos, configurações e aplicativos, enquanto a instalação personalizada instalará o Windows 8, sem salvar seus arquivos e configurações.

7. Clique em "para instalar". Seu computador será reiniciado várias vezes durante a instalação do Windows 8 e exibirá o Assistente de Configuração após a instalação ser concluída com êxito.
Parte 3 de 3: Configurando o Windows 8

1. Selecione sua cor preferida na tela "Ajuste à preferência pessoal". A cor que você escolher será a cor exata do Windows 8 e você pode alterar essa cor a qualquer momento.

2. Dê um nome ao seu computador no campo "nome do computador."

3. Clique em "O próximo."

4. Escolha suas configurações de rede atuais na tela "Configurações", e clique "O próximo." Você será perguntado se está usando uma rede em casa ou no trabalho, ou se está usando uma rede pública.

5. Entre no seu PC com sua conta da Microsoft ou conta do PC. Uma conta da Microsoft exige que você crie e entre com um nome de usuário e senha da Microsoft. Uma conta de PC exige que você crie um nome de usuário e senha apenas para sua conta pessoal no computador.

6. Aguarde o carregamento da interface do usuário do Windows 8. Sua tela agora exibirá vários ícones do Windows 8 e sua área de trabalho pode ser acessada tocando no "Área de Trabalho"-botão ícone.
Pontas
Para obter a melhor experiência personalizada no Windows 8, entre no seu PC com sua conta da Microsoft, que você pode criar durante a instalação do Windows 8. Se você criar uma conta da Microsoft com seu próprio endereço de e-mail, o Windows 8 sincronizará sua conta de e-mail com as configurações do seu computador e permitirá que você use redes sociais e compartilhe fotos, informações de contato, documentos etc.
Artigos sobre o tópico "Instale o windows 8"
Оцените, пожалуйста статью
Popular