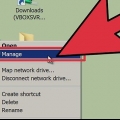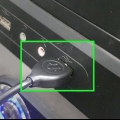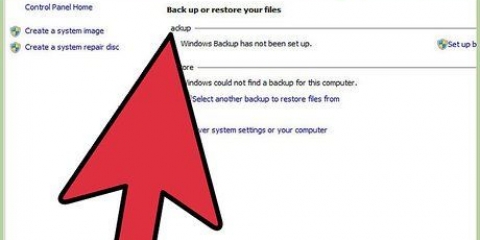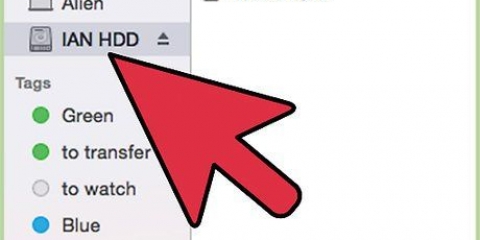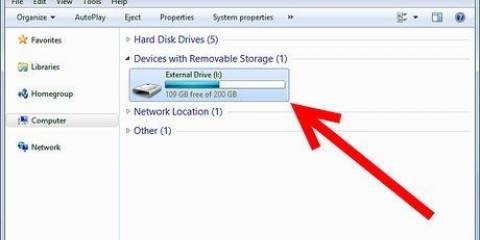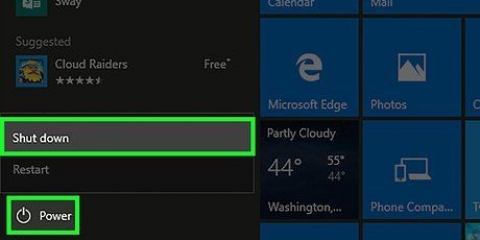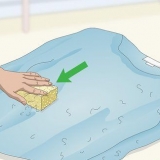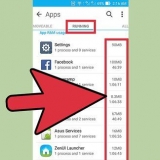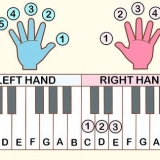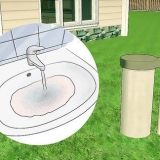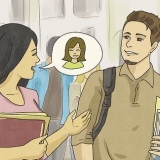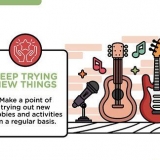Quando você deseja conectar um disco rígido externo ao seu computador, geralmente basta conectá-lo e pronto. No entanto, se você estiver usando um Macbook Pro ou qualquer Mac, o disco rígido deverá ser formatado com um sistema de arquivos compatível com o seu Mac. A formatação de um disco rígido apagará todos os dados nele. Se o disco rígido estiver formatado principalmente como NTFS, como a maioria dos discos rígidos no mercado, o Mac OS X só poderá ler dados dele e não gravar dados nele.
Degraus
Parte 1 de 3: Montando o disco rígido

1.
Conecte o disco rígido ao Mac usando o cabo que o acompanha. A maioria dos discos rígidos pode ser conectada via USB, então tudo que você precisa fazer é conectar o cabo USB em uma porta aberta no seu Mac. Você geralmente encontrará pelo menos uma porta USB em cada lado do Mac.
- Alguns discos rígidos específicos para Mac vêm com um cabo Thunderbolt ou FireWire. Nesse caso, você precisará conectá-lo à porta correta ou comprar um adaptador se o seu Mac não tiver a porta correta.
DICA DO ESPECIALISTA
Jeremy Mercer
Reparador de computadoresJeremy Mercer é gerente e reparador líder da MacPro-LA em Los Angeles, Califórnia. Ele tem mais de uma década de experiência em reparos eletrônicos e trabalhando em lojas de eletrônicos especializadas em Macs e PCs.
Jeremy Mercer
reparador de computadores
`Você pode escolher um disco rígido externo com base no preço ou velocidade.` Alguns discos rígidos externos incluem unidades HDD, tornando-os uma opção mais barata e mais lenta com muito espaço de armazenamento. Existem também discos rígidos de estado sólido que custam um pouco mais, mas são muito mais rápidos. Certifique-se de ter os cabos corretos para conectar o disco rígido ao seu computador.
2. Encontre seu disco rígido em sua área de trabalho. Se o disco rígido estiver formatado e montado corretamente, ele aparecerá na área de trabalho do seu Mac como uma unidade com um ícone USB ou Thunderbolt.
O ícone da unidade pode não aparecer na área de trabalho, mesmo que esteja montado corretamente. Você pode procurar a unidade no quadro esquerdo de uma janela do Finder sob o título "Dispositivos".Você pode definir que as unidades apareçam na área de trabalho clicando no menu Finder, selecionando "Preferências" e clicando na caixa "Unidades externas".Pule para a próxima seção se a unidade não aparecer no Finder ou na área de trabalho.3. Abra o disco para ver seu conteúdo. Clique duas vezes na unidade na área de trabalho ou selecione-a no quadro esquerdo de uma janela do Finder para visualizar o conteúdo da unidade. Você pode arrastar e soltar arquivos na unidade e soltar para copiar arquivos para o disco rígido interno do seu Mac.

1. Abra o Utilitário de Disco. A maioria dos discos rígidos externos é formatada principalmente para funcionar com computadores que executam o Windows, mas isso limitará significativamente suas funções em um Mac. Se o seu novo disco rígido externo estiver formatado para Windows, você poderá lê-lo, mas não poderá escrever nada nele. No entanto, você pode formatar a unidade para o sistema de arquivos correto usando o Utilitário de Disco.
Na área de trabalho, você precisa clicar no menu `Iniciar`, selecionar `Utilitários` e depois `Utilitário de disco`.Formatar um disco rígido apagará tudo nele. Isso é bom para novos discos rígidos, mas se você estiver tentando usar um disco rígido mais antigo que já contenha arquivos, será necessário salvá-lo antes de formatar.2. Selecione o disco rígido no menu à esquerda. Você verá uma lista de todas as suas unidades montadas neste menu. Selecione seu novo disco rígido externo na lista.
Pule para a próxima seção se você não vir sua unidade aqui.
3. Clique no botão "Apagar" na parte superior da janela do Utilitário de Disco. Isso iniciará o procedimento de formatação.
Isso apagará `tudo` no disco rígido, portanto, certifique-se de que todos os dados importantes sejam copiados. Se a unidade estiver no formato Windows, você ainda poderá copiar os arquivos que deseja para o seu Mac antes de formatar.
4. Selecione `ExFAT` no menu `Formatar`. Este formato é compatível com Mac OS X, Windows e Linux, facilitando a movimentação do disco rígido entre sistemas. Ao contrário das versões anteriores do FAT, praticamente não há limitações práticas no tamanho do arquivo ou no tamanho do volume, o que significa que você pode usá-lo independentemente do tamanho do disco rígido.
Se você planeja usar a unidade com o seu Mac, selecione "Mac OS Extended (Journaled)". Isso permitirá que você use todos os recursos do seu Mac para esta unidade, como o Time Capsule.
5. Clique em "Apagar" para formatar a unidade para o formato desejado. Isso é irreversível e apagará `todos os dados` atualmente na unidade. O tempo que levará para formatar depende do tamanho do disco.
6. Experimente sua unidade recém-formatada. Depois que a unidade estiver formatada corretamente, ela aparecerá na área de trabalho. Dê um duplo clique nele para abri-lo. Agora você deve poder adicionar e remover arquivos deste disco rígido.
Parte 3 de 3: Encontrando um disco rígido ausente

1. Certifique-se de que a unidade está montada corretamente. Verifique se todos os cabos estão conectados corretamente entre a unidade e o Mac. Se um cabo for desconectado, o disco não será exibido.
2. Certifique-se de que a unidade tenha energia suficiente. Alguns discos rígidos externos requerem uma conexão de energia separada. Você pode precisar comprar um cabo USB duplo. Este cabo tem um único conector UBD em uma extremidade que se encaixa no disco rígido externo e depois se divide em dois conectores que se conectam ao Mac.
3. Reinicie o seu Mac. Muitas vezes, os problemas com o seu Mac ou disco rígido podem ser resolvidos por um simples ciclo de inicialização. Desligue completamente o computador no menu Apple e ligue-o novamente com o botão Iniciar. Há uma boa chance de que o disco rígido que você montou apareça após a reinicialização.
4. Experimente cabos e portas diferentes. Você pode ter um cabo USB quebrado ou uma das portas do seu Mac não está funcionando corretamente. Tente conectar o disco rígido a uma porta USB diferente com um cabo USB diferente.
5. Executar primeiros socorros no disco. O Utilitário de Disco contém algumas funções para reparar discos. Esses recursos podem fazer uma unidade com falha funcionar novamente.
Abra o Utilitário de Disco na pasta Utilitários.Selecione sua unidade e clique no botão `Primeiros Socorros`.Clique em `Executar` para verificar a unidade em busca de erros.Deixe o utilitário corrigir os erros que encontrar. Isso pode permitir que você use a unidade novamente. Saiba que os erros podem ser um sinal de alerta antecipado de uma falha iminente da unidade.6. Considere substituir a unidade. Todos os discos rígidos eventualmente falham. A cada ano que você usa uma unidade, a chance de falhar aumenta. Até os novos discos falham a uma taxa que surpreenderia a maioria das pessoas. Se sua unidade tiver mais de quatro anos e não aparecer, não importa o que você faça, há uma boa chance de que ela esteja simplesmente morta.
Você pode tentar montar a unidade em outro computador para ver se ela aparece lá. Se não, então talvez seja hora de uma nova unidade.
Artigos sobre o tópico "Conectando um disco rígido externo a um macbook pro"