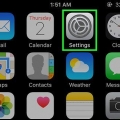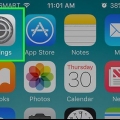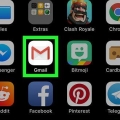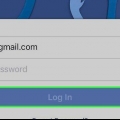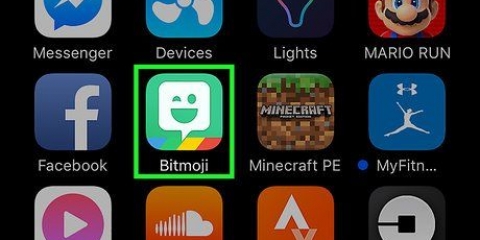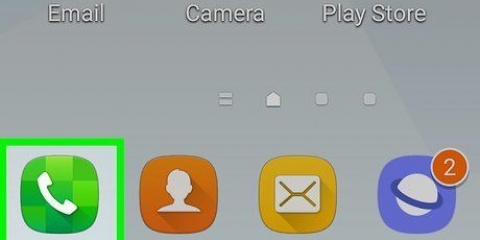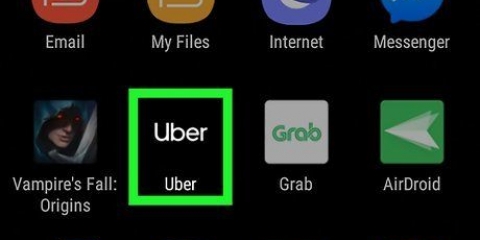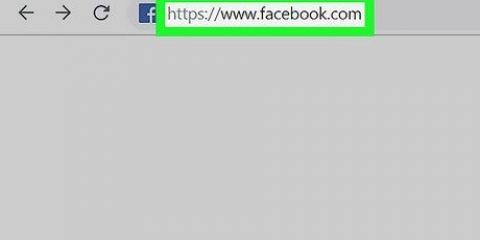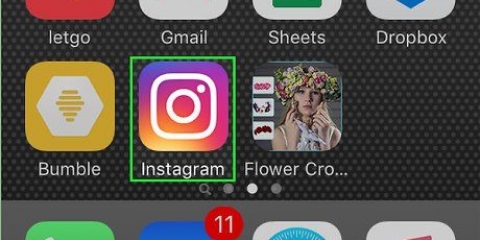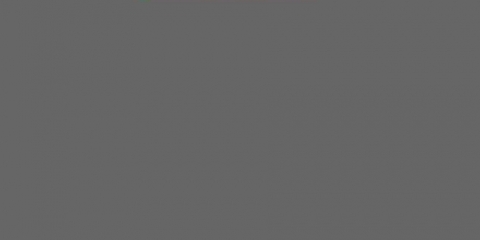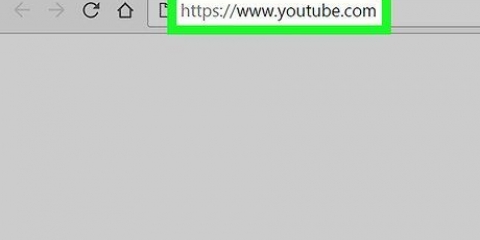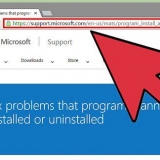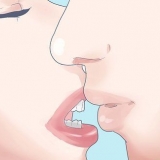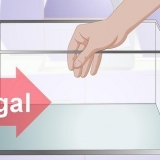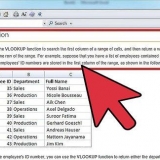Toque em "Histórico do navegador" para limpar o histórico dos sites que você visitou. Toque em "Cookies, dados do site" para excluir as informações do site armazenadas no seu dispositivo. Toque em Imagens e arquivos salvos para excluir dados armazenados em seu dispositivo e permitir que o Chrome abra sites mais rapidamente. Toque em "Senhas salvas" para excluir as senhas que o Chrome armazenou no seu dispositivo. Pressione `Preenchimento automático de dados` para remover informações como endereços e números de telefone que o Chrome usa para preencher automaticamente formulários da web.

Excluir dados do aplicativo no ios
Contente
- Degraus
- Parte 1 de 8: Desinstalando e reinstalando um aplicativo
- Parte 2 de 8: Removendo dados do navegador do Safari
- Parte 3 de 8: Excluindo dados de mensagens
- Parte 4 de 8:Excluindo vídeos e músicas baixados
- Parte 5 de 8: Excluindo fotos
- Parte 6 de 8: Excluindo e-mails antigos e lixo eletrônico
- Parte 7 de 8: Excluir correio de voz
- Parte 8 de 8: Limpando os dados do navegador Chrome
Este artigo ensinará como limpar os dados do aplicativo no seu iPhone ou iPad. Para limpar todos os dados do aplicativo, você precisará remover o aplicativo do seu telefone e reinstalá-lo na loja de aplicativos. Para liberar espaço de armazenamento em seu telefone, você também pode excluir manualmente dados de mensagens, e-mails, fotos, navegadores e alguns outros aplicativos que usam muitos dados.
Degraus
Parte 1 de 8: Desinstalando e reinstalando um aplicativo

1. Abra o aplicativo Configurações
. Toque no ícone que se assemelha a duas engrenagens prateadas para abrir o menu Configurações. 
2. pressioneGeral. Está ao lado de um ícone cinza com uma única engrenagem.

3. pressioneArmazenamento iPhone ou armazenamento iPad. Isso exibirá quanto espaço de armazenamento está sendo usado no seu iPhone ou iPad e quanto cada aplicativo está usando.

4. Role para baixo e toque em um aplicativo. Todos os aplicativos instalados no seu iPhone ou iPad estão listados na parte inferior do menu Armazenamento do iPhone/iPad. Toque no aplicativo cujos dados você deseja excluir.
A quantidade de armazenamento que um aplicativo está usando é mostrada à direita do aplicativo. Encontre aplicativos que usam mais armazenamento e que você não usa mais.

5. pressioneExcluir aplicativo. Este é o texto vermelho na parte inferior da tela de informações. Isso confirmará um menu pop-up perguntando se você deseja excluir o aplicativo.
Você também pode pressionar `Descarregar aplicativo` para desinstalar o aplicativo e manter os documentos e dados associados a ele, caso queira reinstalar o aplicativo com suas informações salvas.

6. pressioneExcluir aplicativo. Este é o texto vermelho no canto inferior direito do pop-up de confirmação. Isso excluirá o aplicativo com todos os documentos e dados associados.

7. Reinstale o aplicativo da App Store. Isso reinstalará o aplicativo sem todos os documentos e dados que o aplicativo possa ter coletado.
Parte 2 de 8: Removendo dados do navegador do Safari

1. Abrir configurações. Este é um aplicativo cinza com uma imagem de engrenagens (⚙️) e geralmente está na tela inicial.

2. Role para baixo e pressione Safari. Está ao lado de um ícone de bússola azul.

3. Role para baixo e pressione Limpar histórico e dados do site. Isso está na parte inferior do menu.

4. Pressione Limpar histórico e dados. O histórico do site e os dados da página salvos serão excluídos do seu dispositivo.
Parte 3 de 8: Excluindo dados de mensagens

1. Abra o aplicativo Mensagens. Este é um aplicativo verde com um balão de fala branco e geralmente está na tela inicial.
Se o aplicativo abrir com uma conversa, você deve pressionar a seta `Preta` (<) no canto superior esquerdo da tela.

2. Toque em Editar no canto superior esquerdo da tela.

3. Pressione os botões ao lado das conversas que deseja excluir. Os botões estão no lado esquerdo da tela e ficam azuis quando você tem conversas selecionadas.
As conversas podem usar muitos dados, especialmente quando contêm várias mensagens com mídia, como fotos ou vídeos.

4. Toque em Excluir no canto inferior direito. Todas as conversas selecionadas serão excluídas do seu dispositivo.
Parte 4 de 8:Excluindo vídeos e músicas baixados

1. Abrir configurações. Este é um aplicativo cinza com uma imagem de engrenagens (⚙️) e geralmente está na tela inicial.

2. Role para baixo e pressione Geral. Está em uma das telas na parte superior do menu ao lado de um ícone de engrenagem cinza (⚙️).

3. Pressione Armazenamento do iCloud & Use na parte inferior da tela.

4. Pressione Gerenciar Armazenamento. Isso está na seção `ARMAZENAMENTO`.
Uma lista de aplicativos será exibida na tela, ordenada pela quantidade de espaço de armazenamento que eles usam. O aplicativo no topo da lista usa mais espaço de armazenamento.

5. Imprensa TV. Está ao lado de um ícone de monitor de vídeo.

6. Toque em Editar no canto superior direito da tela.

7. Pressione ⛔️ ao lado de um vídeo para excluí-lo.

8. Pressione Excluir. Este é um botão vermelho no lado direito da tela.
Os vídeos excluídos podem ser colocados de volta no dispositivo usando o iTunes na área de trabalho ou, caso os vídeos tenham sido comprados na iTunes Store, podem ser baixados novamente no aplicativo de TV.

9. Toque em Concluído no canto superior direito da tela.

10. Toque em Armazenamento no canto superior esquerdo da tela.

11. Música de imprensa. Está ao lado de um ícone com uma nota musical.

12. Toque em Editar no canto superior direito da tela.

13. Pressione ⛔️ ao lado de uma música que você deseja excluir.

14. Pressione Excluir. Este é um botão vermelho no lado direito da tela.
As músicas excluídas podem ser restauradas no seu dispositivo usando o iTunes na área de trabalho ou, caso as músicas tenham sido compradas na iTunes Store, elas podem ser baixadas novamente no aplicativo Música.

15. Toque em Concluído no canto superior direito da tela.
Parte 5 de 8: Excluindo fotos

1. Abra o aplicativo Fotos no seu dispositivo. Este é um aplicativo branco com um ícone de moinho de vento multicolorido e provavelmente está na sua tela inicial.

2. Álbuns de imprensa. Esta é uma guia no canto inferior direito da tela.
Se o Fotos abrir com uma foto, coleção ou memória, você deve primeiro tocar no botão "Voltar" no canto superior esquerdo da tela.

3. Pressione o álbum `Camera Roll`. Este álbum está no canto superior esquerdo desta página. Todas as suas fotos são armazenadas neste álbum.
Se o seu telefone tiver a biblioteca de fotos do iCloud ativada, este álbum será nomeado como "Todas as fotos".

4. Pressione Selecionar no canto superior direito da tela.

5. Toque em cada foto que você deseja excluir. Qualquer foto que você pressionar será selecionada; você verá uma marca de seleção branca em um fundo azul no canto superior direito da visualização da foto.
Se você deseja excluir todas as fotos do seu iPhone, pode selecioná-las rapidamente em vez de verificar cada foto individualmente.

6. Toque no ícone da lixeira no canto inferior direito da tela.

7. Pressione Excluir [número] Fotos. Esta é uma opção pop-up na parte inferior da tela. Isso removerá as fotos selecionadas do álbum "Rolo da câmera" (e outros álbuns onde elas estão armazenadas) e as colocará no álbum "Excluídas recentemente".
Se você excluir apenas uma foto, este botão será chamado de `Excluir foto`.

8. Toque no botão Voltar no canto superior esquerdo da tela.

9. Role para baixo e pressione Excluídos recentemente. Está no lado direito da tela. Esta pasta contém todas as fotos e vídeos que você excluiu nos últimos 30 dias. Depois disso, eles serão removidos permanentemente do seu iPhone.

10. Pressione Selecionar. Esta opção está no canto superior direito da tela.

11. Toque em Excluir tudo no canto inferior esquerdo da tela.

12. Pressione Excluir [número] Fotos na parte inferior da tela. Isso excluirá permanentemente todas as fotos na pasta adicionadas recentemente do seu iPhone.
Se você excluir apenas uma foto, este botão será chamado de `Excluir foto`.
Parte 6 de 8: Excluindo e-mails antigos e lixo eletrônico

1. Abra o aplicativo Mail. Este é um aplicativo azul com um envelope branco fechado.
- Se isso não abrir a tela `Caixas de correio`, você precisará tocar em `Caixas de correio` no canto superior esquerdo da tela.

2. Pressione o botão Lixeira. Está ao lado de um ícone azul com uma lixeira.

3. Toque em Editar no canto superior direito da tela.

4. Toque em Excluir tudo no canto inferior direito da tela.

5. Pressione Excluir tudo. Todos os e-mails excluídos do aplicativo Mail com todos os anexos agora serão excluídos do seu dispositivo.

6. Toque em Caixas de correio no canto superior esquerdo da tela.

7. Imprensa lixo. Este está ao lado do ícone de um recipiente de lixo azul e contém um `x`.

8. Toque em Editar no canto superior direito da tela.

9. Toque em Excluir tudo no canto inferior esquerdo da tela.

10. Pressione Excluir tudo. Todos os e-mails indesejados no aplicativo Mail serão removidos do seu dispositivo junto com todos os anexos.
Se você estiver usando um programa de e-mail alternativo, como o aplicativo Gmail, deverá seguir o procedimento específico desse aplicativo para excluir e-mails excluídos e lixo eletrônico.
Parte 7 de 8: Excluir correio de voz

1. Abra o aplicativo Telefone. Este é um aplicativo verde com um ícone de telefone branco e geralmente está na tela inicial.

2. Toque em Correio de voz no canto inferior direito da tela.

3. Toque em Editar no canto superior direito da tela.

4. Pressione os botões ao lado das mensagens de voz que você deseja excluir. Os botões estão no lado esquerdo da tela e ficarão azuis quando você selecionar mensagens de voz.

5. Toque em Excluir no canto inferior direito da tela. Todas as mensagens de voz selecionadas serão excluídas do seu dispositivo.
Parte 8 de 8: Limpando os dados do navegador Chrome

1. Abra o aplicativo do Chrome. Este é um aplicativo branco com ícone de abertura multicolorida.
Chrome é o navegador do Google que você deve ter baixado da App Store; este aplicativo não está no seu iPhone por padrão.

2. Pressione ⋮ no canto superior direito da tela.

3. Pressione Configurações na parte inferior do menu.

4. Privacidade de imprensa. Isso está na seção `Avançado` do menu.

5. Pressione Limpar dados do navegador na parte inferior do menu.

6. Toque nos tipos de dados que você deseja excluir.

7. Pressione Limpar dados do navegador. É um botão vermelho logo abaixo dos tipos de dados que você selecionou.

8. Pressione Limpar dados do navegador. Os dados do Chrome que você selecionou serão removidos do seu dispositivo.
Artigos sobre o tópico "Excluir dados do aplicativo no ios"
Оцените, пожалуйста статью
Popular