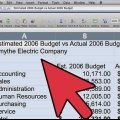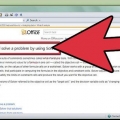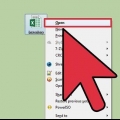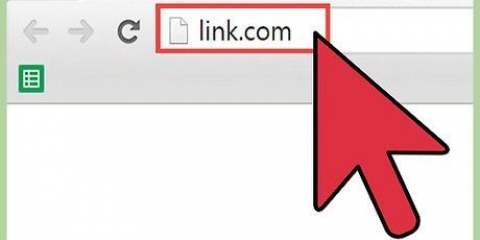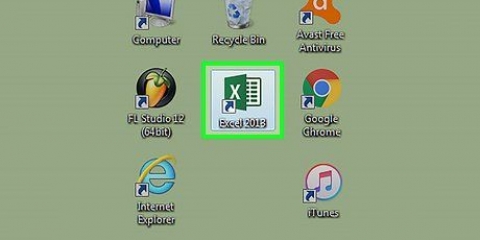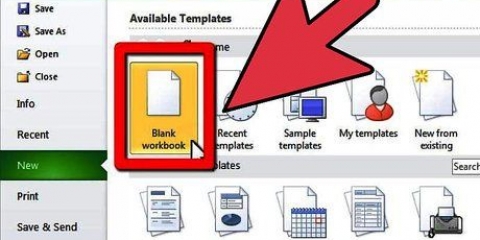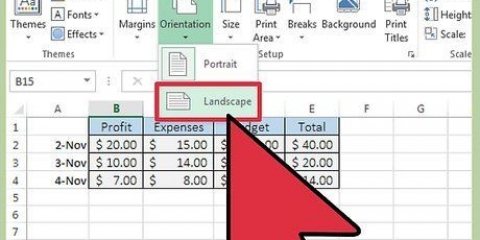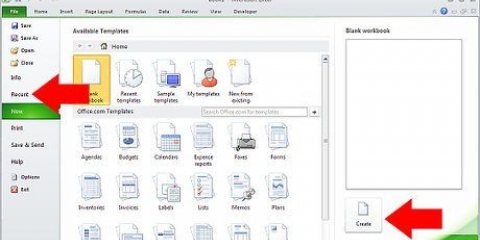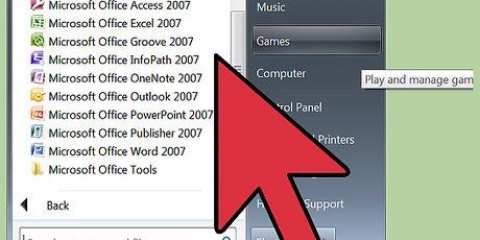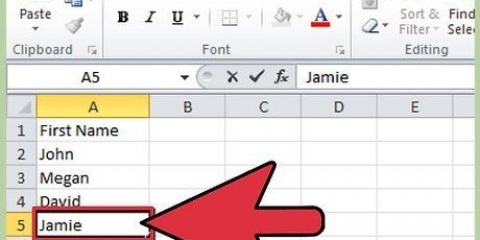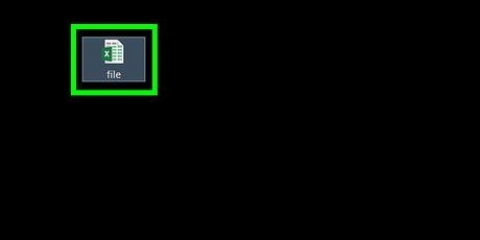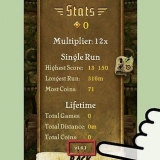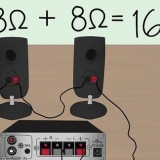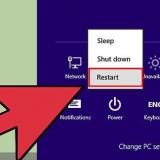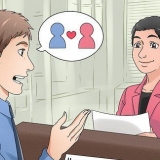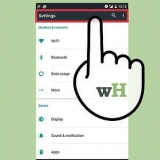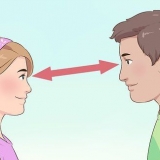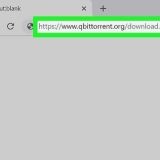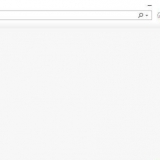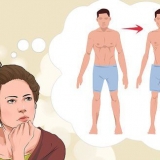O primeiro número está no canto superior esquerdo da planilha e o segundo número está no canto inferior direito dos seus dados. Tomamos novamente o exemplo do professor e da lista de alunos. Suponha que você tenha 2 colunas. Na primeira vêm os nomes dos alunos e na segunda sua média de notas. Se você tiver 30 alunos, começando em A2, a primeira coluna será de A2-A31. A segunda coluna com os números vai de B2-B31. Então a matriz da tabela é A2:B31. Certifique-se de não incluir os títulos das colunas. Isso significa que você não inclui o nome de cada coluna na matriz da tabela, como “Nome do aluno” e “Média. figura". Isso provavelmente será A1 e B1 em sua planilha.
para VERT.Para que a PESQUISA funcione, você precisará usar o número de uma coluna e não seu nome. Então, mesmo que você pesquise as notas médias dos alunos, você ainda coloca um “2” como o número do índice da coluna, porque a nota média está nessa coluna. Não use a letra para isso, apenas o número que pertence à coluna. VERT.A PESQUISA não reconhecerá um “B” como coluna correta, apenas um “2.” Você pode ter que contar literalmente qual coluna usar como índice de coluna, se estiver trabalhando com uma planilha muito grande.
Se você deseja um número exato e não um número arredondado, deve indicar “FALSE” na função VERT.PROCURAR. Se você quiser um valor estimado arredondado ou emprestado de uma célula vizinha, coloque “TRUE” na função. Se você não tiver certeza do que precisa, geralmente é seguro usar “FALSE” para obter uma resposta exata à sua pesquisa na planilha. 

Você pode usar qualquer célula que desejar para isso, mas certifique-se de usar o valor dessa célula como o "valor de pesquisa" em seu código de função. Consulte o guia acima para obter informações sobre o que cada um dos valores da função deve fazer. Novamente seguimos o exemplo da lista de alunos com os valores discutidos anteriormente, de modo que a fórmula de VERT .PESQUISA ficará assim: =VERT.PESQUISA(F3,A2:B32,2,FALSO) 
Isso permite que você pesquise com VERT.SEARCH, porque você precisa de pelo menos 2 colunas para entrada/saída de dados. Você pode colocar o alvo de qualquer célula em uma célula adjacente (mas não compartilhada). Por exemplo, no lado esquerdo da caixa onde você procura por um aluno, você pode colocar “Nome do Aluno”.
Para evitar no código de VERT.PESQUISE o valor da célula muda quando você edita ou adiciona células na tabela, coloque um `$` na frente de cada letra/número da sua matriz da tabela. Por exemplo, nosso código de VERT.SEARCH então muda para =VERT.PESQUISA(F3,$A$2:$B$32,2,FALSO) Evite colocar espaços antes ou depois dos dados nas células, ou citações incompletas e inconsistentes.
Vert.usando pesquisa no excel
Contente
Parece usar a função VERT .A PESQUISA no Microsoft Excel é apenas para profissionais, mas na verdade é muito fácil de fazer. Apenas aprendendo um pouco de código, você pode obter informações de qualquer planilha muito mais fácil.
Degraus
Método 1 de 3: Entendendo o VERT.PROCURAR

1. Saiba quando VERT.PESQUISA usada. VERT.PESQUISA é uma função do Excel que permite digitar o valor de uma célula que permite pesquisar o valor de uma célula correspondente na mesma linha.
- Use isso se estiver procurando dados em uma planilha grande ou se estiver procurando dados repetitivos com frequência.
- Imagine que você é um professor com uma lista de alunos no Excel. você pode VERT.Use PESQUISA para digitar o nome de um aluno e obter imediatamente sua nota de uma célula correspondente.
- VERT.PESQUISA é útil se você trabalha no varejo. Você pode pesquisar um item usando seu nome e retornará o número ou preço do item.

2. Organize sua planilha corretamente. O “v” em VERT.SEARCH significa “vertical.Isso significa que sua planilha deve ser organizada em listas verticais, pois a função pesquisa apenas em colunas, não em linhas.

3. Usar VERT.PESQUISE para encontrar um desconto. se você VERT.SEARCH usado para o caso, então você pode formatá-lo para uma tabela que permite calcular o preço ou desconto de um determinado item.
Método 2 de 3: Os valores de VERT.entenda PESQUISA

1. Entenda o “valor de pesquisa”.Esta é a célula de onde você começa; o local onde você digita o código para VERT.PROCURAR.
- Este é o número de uma célula, como F3. Isso se refere ao local de pesquisa.
- Aqui você digita o código de VERT.PROCURAR. Qualquer valor de pesquisa que você inserir aqui deve vir da primeira coluna da sua planilha.
- É útil remover algumas células do restante da planilha para não confundir com o restante dos dados.

2. Entenda o que significa a “matriz da tabela”. Estas são as células de todo o intervalo de dados.

3. Encontre o “índice de coluna”.” Este é o número da coluna onde você está procurando os dados.

4. Entenda o que significa “abordagem”. Esta é a parte do VERT.PESQUISA onde você pode indicar se está procurando um número exato ou um número estimado.
Método 3 de 3: Usando VERT.PROCURAR

1. Crie a planilha. Você precisa de pelo menos 2 colunas de dados para usar a função VERT .PESQUISA para funcionar, mas você pode usar quantos quiser

2. Em uma célula vazia, digite o VERT.Fórmula de PESQUISA.Na célula, insira a seguinte fórmula: =VERT.SEARCH(search_value, table_array, column_index_num, [acesso]).

3. Estender VERT.PESQUISA para incluir mais células. Selecione a célula dentro do código de VERT.PROCURAR. No canto inferior direito, selecione a alça da célula e arraste-a para incluir uma ou mais células extras na matriz.

4. Teste VERT.PROCURAR. Você faz isso digitando o valor de pesquisa. No exemplo este é o nome do aluno, inserido em uma das células conforme incluído no código de VERT.PROCURAR. Então VERT.A PESQUISA deve retornar automaticamente a nota média do aluno nomeado na célula adjacente.
Pontas
Artigos sobre o tópico "Vert.usando pesquisa no excel"
Оцените, пожалуйста статью
Similar
Popular