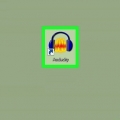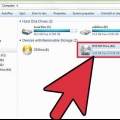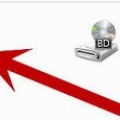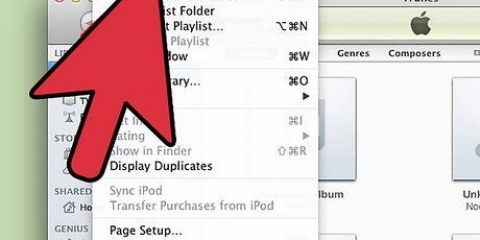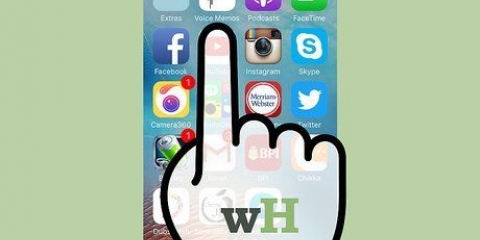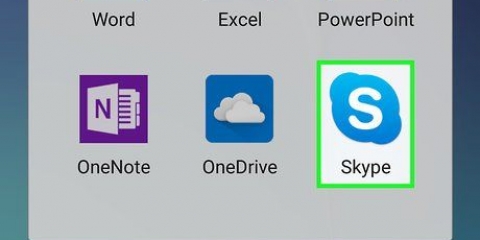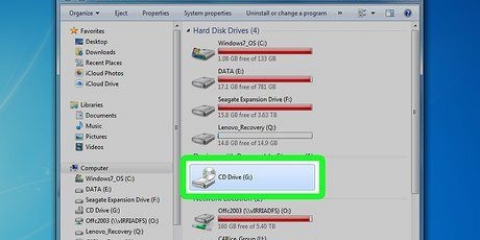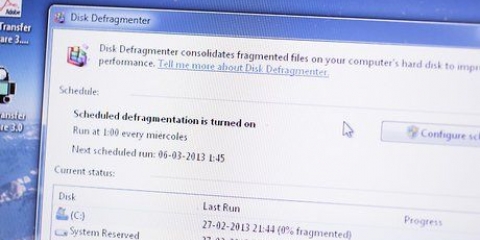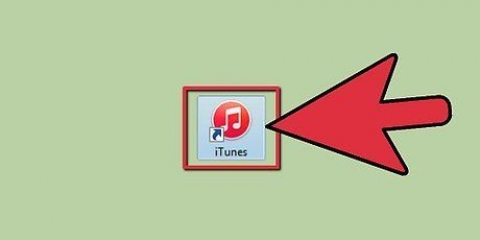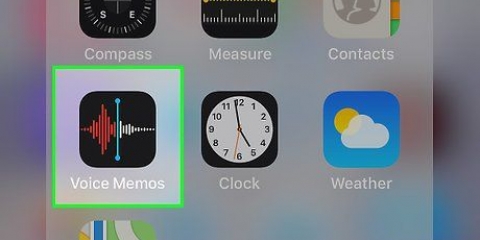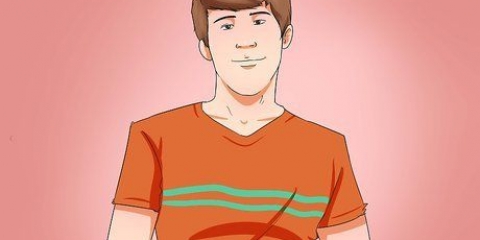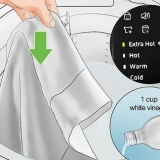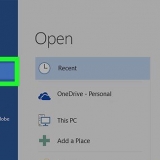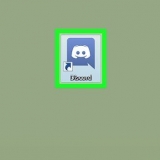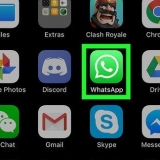Clique no menu Reproduzir. Clique em Opções de reprodução. Desmarque `Playthrough de entrada de software` se você vir um. Se você não vir uma marca de seleção, não precisará fazer nada.





Clique no cardápio Arquivo no canto superior esquerdo da janela. Clique em Exportar. Clique no menu em Exportar como mp3 (ou o formato de arquivo de sua escolha). Escolha um local para salvar o arquivo. Digite um nome de arquivo na caixa de texto ao lado de `Nome do arquivo`. Clique em Salve . Clique em OK quando perguntado.
Clique no menu Iniciar e escolha Configurações . Clique em Sistema. Clique em Som. Clique no seu microfone no menu `Escolha seu dispositivo de entrada` no painel direito. Encontre a barra piscante em `Teste seu microfone` no painel direito. Fale no seu microfone. Se a barra se mover enquanto você fala, ela detectará o som vindo do microfone. Se a barra não se mover, clique em Propriedades do dispositivo acima da barra e tente aumentar o volume. Se ainda tiver problemas, leia como conectar um microfone a um computador.





Para alterar o nome do arquivo, clique com o botão direito do mouse no nome no painel esquerdo e escolha Renomear. Para compartilhar sua gravação com outras pessoas, clique com o botão direito do mouse no arquivo e escolha Compartilhar. Agora você pode escolher um aplicativo para compartilhar sua gravação.
Gravar som em um pc
Contente
Este tutorial mostrará como gravar áudio interno e externo em seu computador Windows. Você pode usar um programa gratuito como o Audacity para gravar o som que vem do seu computador, como o som dos seus apps favoritos de música e vídeo. Com o Audacity, você pode fazer gravações de uma única faixa, bem como gravações complexas de várias faixas. Se você quiser gravar algo com o microfone do seu computador, você pode usar o aplicativo Gravador de Som que vem de fábrica em todas as versões do Windows.
Degraus
Método 1 de 2: Gravando áudio interno com o Audacity

1. Baixe e instale o Audacity. Audacity é um programa gratuito que permite gravar e editar sons em seu computador, incluindo músicas tocadas por seus reprodutores de filmes e vídeos favoritos. Para baixar o Audacity acesse https://www.equipe de audácia.org/baixar/ usando o navegador da web do seu computador e faça o seguinte:
- Clique em Audacity para Windows.
- Clique no link Audácia 2.3.2 instalador para baixar o arquivo de instalação.
- Dê um duplo clique no arquivo de instalação.
- Siga as instruções na tela para instalar o Audacity.

2. Audácia aberta. Se o Audacity não abrir automaticamente, abra o Menu Iniciar
, marcação audácia e clique audácia nos resultados da pesquisa.
3. Clique no menu suspenso para escolher um host de áudio. Este menu pode ser encontrado no canto superior esquerdo do Audacity. Normalmente esta opção é padronizada para MME. Clicar nesta opção abrirá um menu suspenso.

4. EscolherWindows WASAP. Esta opção permite que o Audacity grave o som de outros aplicativos, como aplicativos que reproduzem músicas e vídeos.

5. Clique no menu suspenso para a entrada de áudio. Este menu pode ser encontrado à direita do ícone do microfone à direita da caixa que diz `Windows WASAPI`.

6. Clique emAlto-falantes (loopback). Ao escolher isso, você garante que o Audacity grave apenas o áudio interno (da tela do seu computador) sem incluir áudio externo (como sons de digitação).
Se você ouvir áudio com fones de ouvido, escolha esta Fones de ouvido (loopback).

7. Desative a opção `Jogo de entrada de software`. Para garantir que o som seja gravado sem distorções e feedback de áudio, siga estas etapas:

8. Clique no círculo vermelho para iniciar a gravação. Você pode encontrar este círculo no canto superior esquerdo do Audacity. O Audacity agora começará a gravar sons vindos dos aplicativos do seu computador.

9. Reproduza o áudio que deseja gravar. É melhor fazer isso depois de começar a gravar. Você sempre pode cortar o início da gravação para remover o silêncio se precisar.

10. Clique no Parebotão
parar de gravar. Este botão está localizado no canto superior esquerdo do Audacity.
11. Defina o menu do host de áudio de volta paraMME. Este é o menu no canto superior esquerdo do aplicativo atualmente definido como `Windows WASAPI`. Veja como personalizar a saída de áudio e as opções de entrada para que você possa reproduzir o áudio gravado.

12. Clique em Toque para ouvir a gravação. Esta é a seta verde no topo da janela do Audacity. Quando você clicar nele, a gravação será reproduzida pelos alto-falantes do seu computador ou pelos fones de ouvido.

13. Salve a gravação. Para salvar o arquivo, faça o seguinte:
Método 2 de 2: Gravando áudio externo com o Gravador de Som no Windows

1. Teste seu microfone. Este método envolve fazer uma gravação simples com uma única trilha sonora usando seu microfone e o aplicativo Sound Recorder no Windows. No entanto, você também pode fazer gravações mais complexas com várias trilhas sonoras, como para sua banda ou projeto musical. Como a maioria dos laptops possui um microfone embutido, não deve ser necessário conectar um microfone externo para fazer gravações de áudio simples. Se você tem um desktop, você precisa de um microfone externo. Veja como você pode testar se seu microfone está pronto para gravar som:

2. Clique no menu Iniciar
. Este menu geralmente pode ser encontrado no canto inferior esquerdo da tela.
3. Toque gravador de som. Seu computador agora procurará o aplicativo Sound Recorder, um aplicativo gratuito que vem de fábrica com o Windows 10.

4. Clique emGravador de som nos resultados da pesquisa. É o ícone em forma de microfone na parte superior dos resultados de pesquisa. Clicar nele abrirá o aplicativo Gravador de Som.

5. Clique no microfone azul e branco para iniciar a gravação. Você pode encontrar esta opção no canto inferior esquerdo do aplicativo. O aplicativo Gravador de Som agora começará a gravar o som vindo do seu microfone.
Ao gravar sua voz, fale no microfone para gravar a si mesmo.

6. Clique no quadrado azul e branco para parar a gravação. Esta opção está no meio da janela. Clicar nele salvará a gravação e o levará de volta à tela principal do Gravador de som.
As imagens são salvas automaticamente na pasta Gravações de som abaixo Documentos.

7. Clique na data de gravação para ouvir a gravação. As gravações aparecem no painel esquerdo, com a gravação mais recente na parte superior.
Artigos sobre o tópico "Gravar som em um pc"
Оцените, пожалуйста статью
Popular