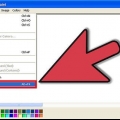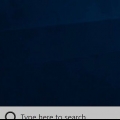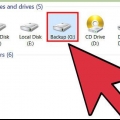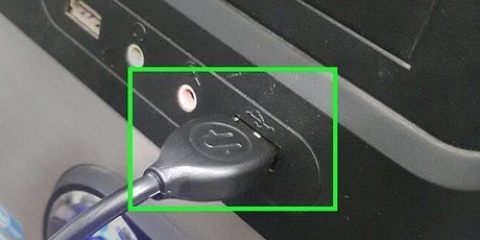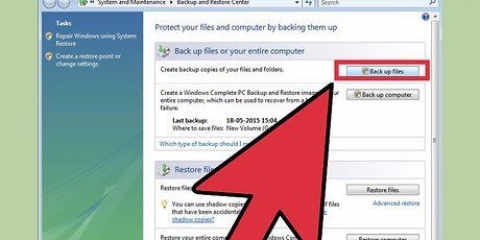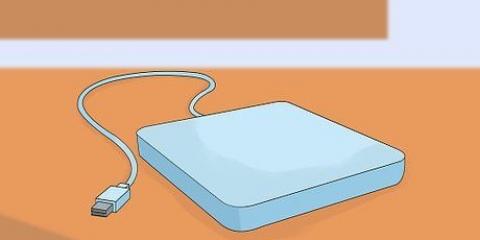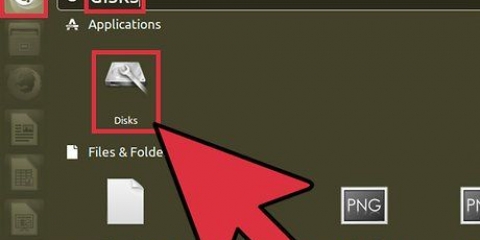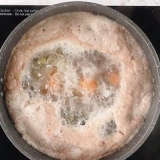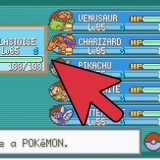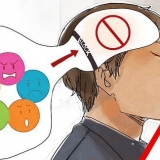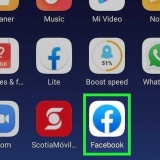Todos os sistemas operacionais mais recentes podem ler e gravar em FAT32 e exFAT. O FAT32 é um sistema mais antigo e não pode lidar com arquivos maiores que 4 GB, mas pode ser lido por qualquer sistema operacional. Não há restrições com exFAT, mas não funcionará no Windows 95. Em geral, o exFAT é a opção mais segura para um disco rígido externo. Funciona na maioria dos sistemas operacionais e pode lidar com os maiores arquivos.








Todos os sistemas operacionais mais recentes podem ler e gravar em FAT32 e exFAT. O FAT32 é um sistema mais antigo e não pode lidar com arquivos maiores que 4 GB, mas pode ser lido por qualquer sistema operacional. Não há restrições com exFAT, mas não funcionará no Windows 95. Em geral, o exFAT é a opção mais segura para um disco rígido externo. Funciona na maioria dos sistemas operacionais e pode lidar com os maiores arquivos.


ler Este artigo para obter detalhes sobre como fazer backup. 




Reinstale o Windows 7 instalar linux
Você não pode fazer backup de programas instalados. Você terá que reinstalar esses programas. É aconselhável fazer backup de arquivos com configurações e preferências do programa, pois você pode restaurá-los no disco. ler Este artigo para obter detalhes sobre como fazer backup. 












Windows - Você precisa definir sua unidade óptica como uma unidade de inicialização do BIOS. ler Este artigo sobre como alterar a ordem de inicialização. OS X - Pressione C enquanto o computador está reiniciando. Depois de um tempo, o DBAN será iniciado.


Formatando um disco rígido
Contente
A formatação de um disco rígido permite que você use a unidade para armazenar arquivos e instalar programas. O formato escolhido determina a compatibilidade da unidade. A formatação de uma unidade apaga todos os dados na unidade, portanto, sempre faça backup primeiro. Você pode formatar discos adicionais do seu sistema operacional ou pode formatar seu disco de inicialização com o DVD de instalação do sistema operacional. Se você deseja apagar seus dados com segurança, existem ferramentas gratuitas disponíveis que podem apagar sua unidade de forma que os dados nunca possam ser recuperados.
Degraus
Método 1 de 5: Formatando um disco rígido secundário (Windows)

1. Faça backup dos dados na unidade que você deseja manter. A formatação de uma unidade apaga todos os dados dessa unidade, portanto, sempre mantenha um backup em um local seguro. Você pode restaurar posteriormente esses dados para o disco.
- Você não pode fazer backup de programas instalados. Você terá que reinstalar esses programas. É aconselhável fazer backup de arquivos com configurações e preferências do programa, pois você pode restaurá-los no disco.
- ler Este artigo para obter detalhes sobre como fazer backup.

2. Instale o disco rígido. Uma unidade interna terá que ser colocada no caso do seu computador. ler Este artigo para obter instruções sobre como instalar um disco rígido interno. Você pode conectar uma unidade externa com um cabo USB.

3. Abra a janela Computador/Meu Computador/Este PC. Você pode abrir esta janela a partir do menu Iniciar ou pressionando ⊞ vencer+E. Nesta janela você pode ver todas as unidades conectadas ao seu computador.

4. Clique com o botão direito do mouse na unidade que você deseja formatar. Selecionar "Formato...". Agora o formatador de disco do Windows é aberto.
Certifique-se de selecionar a unidade correta. Todos os dados serão apagados durante a formatação.

5. Selecione o sistema de arquivos. O sistema de arquivos é como o disco rígido armazena e organiza os arquivos. O sistema de arquivos determina a compatibilidade da unidade. Se você quiser formatar uma unidade interna e usá-la apenas com o Windows, selecione NTFS. Com uma unidade externa, escolha FAT32 ou exFAT.

6. Nomeie a unidade. Se você estiver usando a unidade apenas para uma finalidade, dê à unidade um nome que facilite a identificação. Por exemplo, se você usar um segundo disco rígido para armazenar músicas, filmes e fotos, "meios de comunicação" um nome adequado.

7. Escolha se você "formatação rápida" quer usar. O formato rápido tornará a formatação muito mais rápida e é adequado para a maioria dos usuários. Não use se achar que há algo errado com a unidade. A formatação `normal` pode corrigir os erros.
A opção de formato rápido não afeta o quanto os dados são apagados. Se você deseja apagar a unidade com segurança, vá para a última seção do artigo.

8. Iniciar formatação. Clique em Iniciar para iniciar a formatação. Clique em OK para confirmar que você entende que tudo será apagado. Se você escolher o formato rápido, o processo levará apenas alguns segundos.
Método 2 de 5: Formate um disco rígido secundário (OS X)

1. Faça backup dos dados na unidade que você deseja manter. A formatação de uma unidade apaga todos os dados dessa unidade, portanto, sempre mantenha um backup em um local seguro. Você pode restaurar posteriormente esses dados para o disco.
- Você não pode fazer backup de programas instalados. Você terá que reinstalar esses programas. É aconselhável fazer backup de arquivos com configurações e preferências do programa, pois você pode restaurá-los no disco.

2. Instale o disco rígido. Uma unidade interna terá que ser colocada no caso do seu computador. ler Este artigo para obter instruções sobre como instalar um disco rígido interno. Você pode conectar uma unidade externa com um cabo USB, FireWire ou Thunderbolt.

3. Abra o Utilitário de Disco. Em um menu do Finder, clique em "vai" e selecione "Serviços de utilidade pública". Você também pode abrir esta pasta de "Programas". Abra o Utilitário de Disco.

4. Selecione sua unidade na coluna da esquerda. Todas as unidades conectadas estão listadas aqui. Certifique-se de selecionar a unidade correta.

5. Clique na aba "Para limpar". Isso abrirá as opções de formato para sua unidade.

6. Selecione o sistema de arquivos. O sistema de arquivos é como o disco rígido armazena e organiza os arquivos. O sistema de arquivos determina a compatibilidade da unidade. Clique no menu suspenso ao lado de "Estrutura" para escolher seu sistema de arquivos. Quando se trata de uma unidade interna que você usa apenas para OS X, escolha "Mac OS Estendido (Diário). Escolha uma unidade externa "exFAT".

7. Nomeie a unidade. Se você estiver usando a unidade apenas para uma finalidade, dê à unidade um nome que facilite a identificação. Por exemplo, se você usar um segundo disco rígido para armazenar músicas, filmes e fotos, "meios de comunicação" um nome adequado.

8. Iniciar formatação. Clique em Apagar para começar a formatar a unidade. A formatação deve levar apenas alguns segundos.
A formatação da unidade não apagou completamente os dados na unidade. Se você deseja apagar a unidade com segurança, vá para a última seção do artigo.
Método 3 de 5: Formate seu disco de inicialização (Windows)

1. Faça backup de todos os seus dados. Se você formatar um computador, você perderá todos os dados. Todos os arquivos serão apagados, então prepare-se para reinstalar seu sistema operacional na unidade. Um bom backup simplifica o processo de restauração de seus dados.

2. Insira o disco de instalação do Windows na bandeja do CD. Você também pode adicionar um disco de inicialização ou "CD ao vivo" usar. Dessa forma, você pode inicializar a partir de outra unidade e formatar seu disco rígido principal dessa maneira.

3. Configure seu BIOS para inicializar a partir do CD. Você precisará alterar sua ordem de inicialização no BIOS para poder inicializar a partir do CD ou DVD. ler Este artigo para obter detalhes sobre como alterar a ordem de inicialização.
Para definir isso, reinicie o computador. Quando o logotipo do fabricante aparecer, pressione o botão apropriado para entrar no menu de configuração. Essa chave varia de acordo com o fabricante, mas na maioria das vezes é F2, F10 ou del.

4. Navegue pelas janelas de instalação. Agora você precisa iniciar o instalador e percorrer as primeiras páginas até chegar à janela com uma lista de unidades instaladas. Você está prestes a realizar uma instalação personalizada do Windows.

5. Selecione a unidade que deseja formatar. Você verá uma lista de todas as unidades de disco e as partições que elas contêm. Selecione a unidade que deseja formatar e clique em "Formato". A unidade será formatada usando o sistema de arquivos NTFS.
Você só pode formatar um disco de inicialização como NTFS.

6. Reinstale o Windows. Agora que a unidade está formatada, você pode reinstalar o Windows ou escolher o Linux. Mas você precisa de um sistema operacional de qualquer maneira para usar seu computador.
Método 4 de 5: Formatando seu disco de inicialização (OS X)

1. Faça backup de todos os seus dados. Se você formatar um computador, você perderá todos os dados. Todos os arquivos serão apagados, então prepare-se para reinstalar seu sistema operacional na unidade. Um bom backup simplifica o processo de restauração de seus dados.

2. Verifique se você está conectado à internet. Você precisa de uma conexão com a Internet para reinstalar seu sistema operacional.

3. Reinicie seu computador. Clique no logotipo da Apple e clique em "Reiniciar...". Mantenha pressionado Command + R enquanto o computador é reiniciado. Isso abrirá o menu "recuperação".

4. Selecionar "Utilitário de Disco". Como abrir a versão de inicialização do Utilitário de Disco.

5. Selecione seu disco rígido na coluna esquerda do Utilitário de Disco.Todas as unidades conectadas estão listadas aqui. Certifique-se de selecionar a unidade correta. Todos os dados serão apagados durante a formatação.

6. Selecione o sistema de arquivos. O sistema de arquivos é como o disco rígido armazena e organiza os arquivos. O sistema de arquivos determina a compatibilidade da unidade. Clique no menu suspenso ao lado de "Estrutura" para escolher seu sistema de arquivos. Como este é seu disco de inicialização, escolha "Mac OS Estendido (Diário).

7. Nomeie a unidade. Por exemplo, se você for instalar o sistema operacional de volta no disco, você pode: "OS X" nome ou algo assim.

8. Formate sua unidade. Clique em Apagar para começar a formatar a unidade. A formatação deve levar apenas alguns segundos.

9. Sair do Utilitário de Disco. Agora você volta para o menu de inicialização.

10. Reinstale o Mac OS X. Selecionar "Reinstale o Mac OS X" para iniciar a instalação.
Método 5 de 5: Apague seu disco rígido com segurança

1. Faça backup dos dados na unidade que você deseja manter. Se você apagar a unidade completamente, não há como recuperar os dados. Com um disco rígido devidamente apagado, pode levar dias para uma agência de inteligência recuperar um fragmento. Então faça um bom backup antes de começar.
- ler Este artigo para obter detalhes sobre como fazer backup.

2. Baixar DBAN. DBAN é um programa de formatação de disco rígido que permite apagar dados com segurança, pois os dados são sobrescritos várias vezes. Desta forma, os dados não podem mais ser recuperados.
DBAN não funciona em discos flash (SSD). Você precisa de outro programa para isso, por exemplo Blancco.

3. Gravar DBAN em um DVD. O arquivo baixado é um arquivo ISO, que é a chamada imagem de disco. Gravar a imagem do disco em um DVD permite inicializar a partir do DBAN.

4. Inicialize a partir do disco com DBAN. Coloque o DVD com DBAN na bandeja do CD e reinicie. Selecione a unidade de CD como a unidade de inicialização primária.

5. Selecione seu disco rígido. Na tela principal do DBAN, pressione ↵ Entre e selecione sua unidade com as setas do teclado. Certifique-se de escolher a unidade correta se houver várias listadas.

6. Escolha o método de apagamento. "doD" é o método padrão e é seguro o suficiente para a maioria dos usuários. Para informações extremamente sensíveis, você pode "Fluxo PRNG de 8 passagens" Selecionando. Este método substitui o disco rígido 8 vezes com caracteres aleatórios, garantindo que seus dados sejam apagados definitivamente.

7. Iniciar formatação. Depois de escolher o método, a formatação começará. Apagar com DBAN pode levar várias horas a vários dias, dependendo do método e tamanho do disco.
Artigos sobre o tópico "Formatando um disco rígido"
Оцените, пожалуйста статью
Similar
Popular