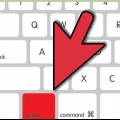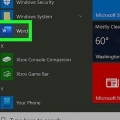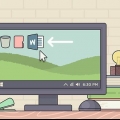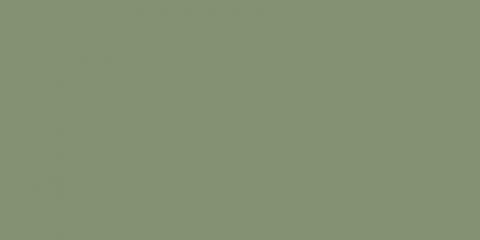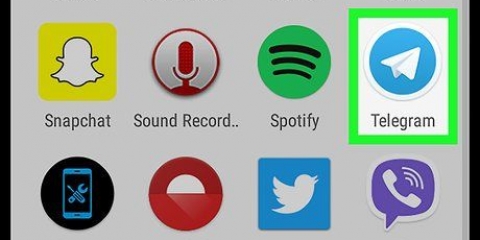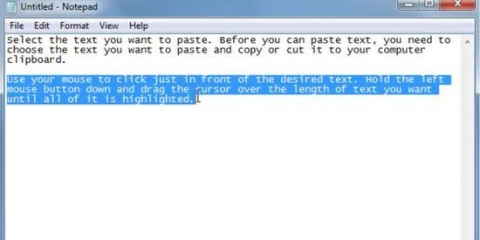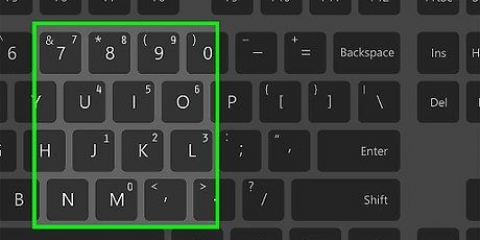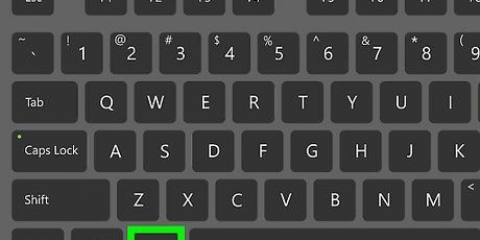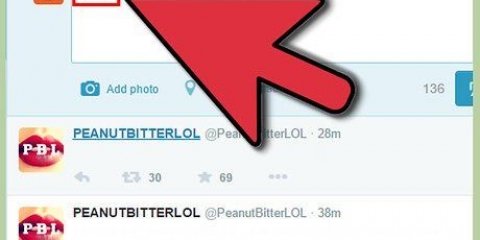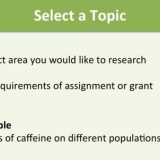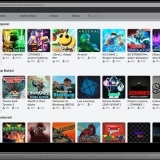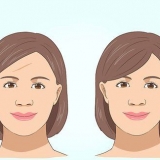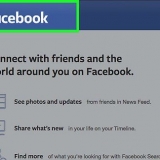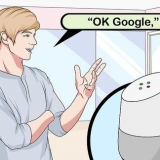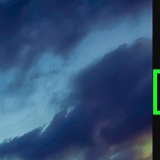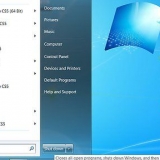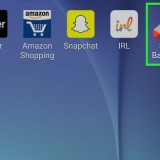Existem diferentes maneiras de digitar acentos, dependendo do idioma em que você está escrevendo e do sistema de computador que está usando. Por exemplo, você pode instalar um teclado espanhol no Windows XP. Você também pode usar o Microsoft Word para digitar acentos se quiser digitar os acentos em um processador de texto. Além disso, você pode digitar códigos diferentes para digitar acentos, esteja usando um PC ou Mac. Se você quiser aprender a digitar acentos, confira a Etapa 1 do seu método preferido para começar.
Degraus
Método 1 de 5: Usando códigos para um PC
1. Para digitar acentos em um PC, você também pode usar códigos diferentes para criar os acentos que deseja usar. Observe que os símbolos usados por um "+" os caracteres devem ser conectados, devem ser pressionados simultaneamente e os símbolos após uma vírgula devem ser pressionados em sequência, um após o outro. Por exemplo, se você "Controle + a, e" veja, isso significa que você "Ao controle" e "uma" simultaneamente, seguido de "e". Aqui estão os códigos que você precisa saber:
| Símbolo | Código | |
|---|
| uma | Ctrl + `, A |
| e | Ctrl + `, E |
| eu | Ctrl + `, eu |
| O | Ctrl + `, O |
| vocês | Ctrl + `, U |
| E | Ctrl + `, Shift + E |
| ñ | Ctrl + Shift + ~, N |
| Ñ | Ctrl + Shift + ~, Shift + N |
| vocês | Ctrl + Shift + : , U |
Método 2 de 5: Usando códigos para um Mac
1. Se você possui um Mac, pode usar algumas teclas simples do teclado para criar acentos. Observe que os símbolos usados por um "+" os caracteres devem ser conectados, devem ser pressionados simultaneamente e os símbolos após uma vírgula devem ser pressionados em sequência, um após o outro. Por exemplo, se você "Controle + e, a" veja, isso significa que você "Ao controle" e "e" simultaneamente, seguido de "uma". Aqui estão os códigos que você precisa saber:
| Símbolo | Código | |
|---|
| uma | Opção + E ,A |
| e | Opção + E ,E |
| eu | Opção + E ,I |
| O | Opção + E ,O |
| vocês | Opção + E ,U |
| E | Opção + E , Shift + E |
| ñ | Opção + N ,N |
| Ñ | Opção + N , Shift + N |
| vocês | Opção + U , U |
Método 3 de 5: Instalando um teclado espanhol no Windows XP
Se você tiver o Windows XP, é melhor instalar um teclado espanhol se quiser digitar acentos de forma consistente. Usar códigos funciona bem quando se trata disso, mas não tanto quando você quer digitar em outro idioma e quando você nomeia arquivos, cria imagens ou usa um processador de texto.
1. Clique "Começar". Clique na opção iniciar na sua barra de menu. Uma lista de opções aparecerá.
2. Selecionar "Painel de controle". Várias opções aparecerão novamente.
3. Selecionar "Configurações de região e idioma".
4. Clique na aba "línguas". Essas opções devem estar no topo da nova janela.
5. Clique em "Detalhes". Uma grande caixa branca aparecerá com uma lista de idiomas e teclados que você já instalou.
6. Selecionar "Adicionar" para adicionar teclado espanhol.
7. Escolha um corretor ortográfico. Você obtém uma lista de corretores ortográficos espanhóis. "Espanhol (Internacional)" é o padrão, mas qualquer um deles pode ser útil.
8. Clique em "OK". Quando terminar, você pode sair do painel de controle assim.
9. Reinicie seu computador. Ao fazer isso, você verá um quadrado próximo à bandeja do sistema, que é a linha de ícones na barra de tarefas, no canto inferior direito da tela. Clicar nesta caixa lhe dará a opção de alternar entre seu teclado espanhol e seu teclado padrão. Seu teclado com sotaque espanhol está pronto para uso!
Método 4 de 5: Métodos rápidos de digitação de acentos
1. Usar o Microsoft Word. Além disso, se você quiser digitar acentos em um processador de texto, abra o Microsoft Word e selecione "Inserir", então "Símbolo", e então "Mais símbolos". Você pode rolar pelos símbolos para selecionar o acento que deseja usar. Embora este não seja o método mais eficiente, é perfeito se você quiser apenas digitar um ou dois acentos.
2. Copiar e colar. Pesquise online por um símbolo acentuado, selecione-o e copie-o (por "Para processar" e "Copiar" selecionável em seu navegador de internet, ou simplesmente por "Controle + C" pressionando) e cole-o onde quiser (por "Para processar" e "Para colar" para ser selecionado em seu navegador de internet ou por "Controle + V" pressionar). Você pode selecionar um símbolo on-line e colá-lo em um processador de texto ou selecionar um símbolo em um processador de texto e colá-lo em um navegador da Internet e assim por diante.
Método 5 de 5: Digitando acentos com um iPhone/iPad
1. Digite como você sempre faz.
2. Pressione e segure a tecla que deseja destacar. Por exemplo, se você tiver um acento acima da letra e quer, segure a chave e pressionado.
3. Escolha entre os acentos disponíveis quando a caixa de acentos aparecer.
Artigos sobre o tópico "Digitando acentos"