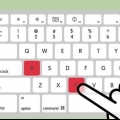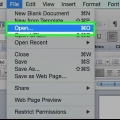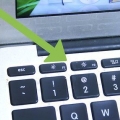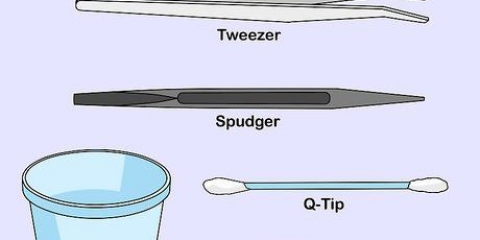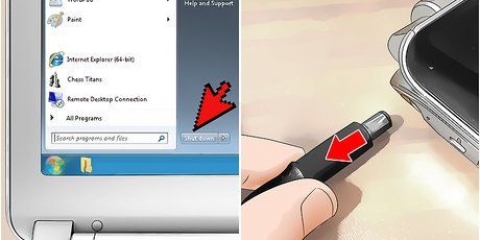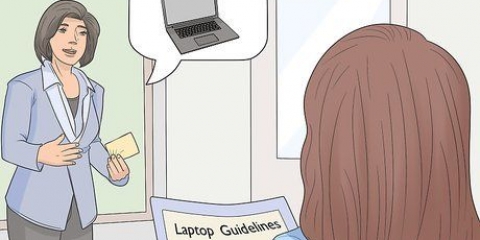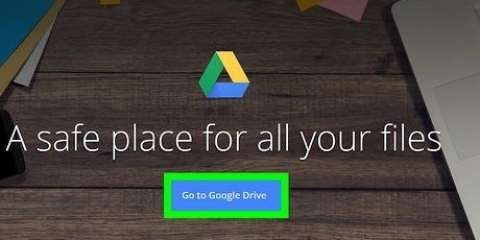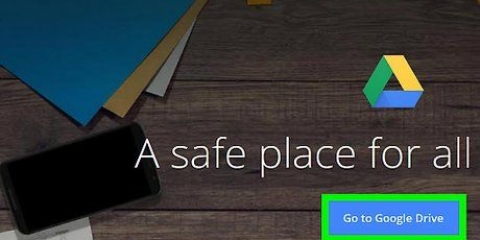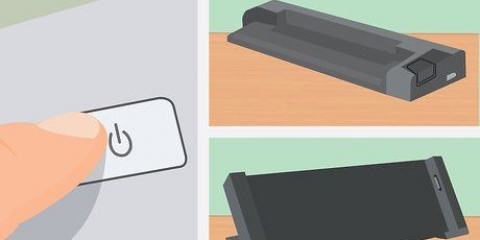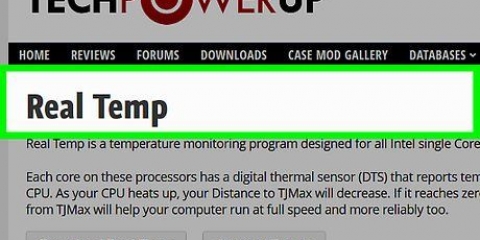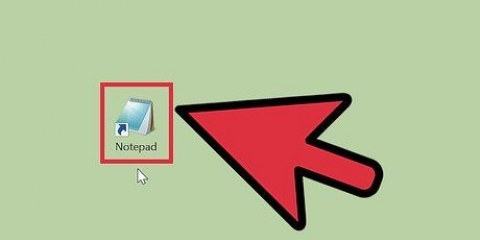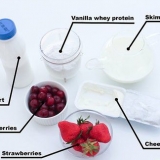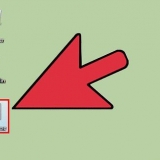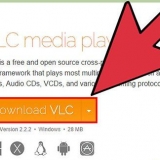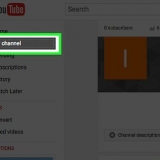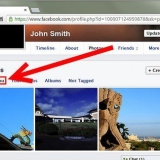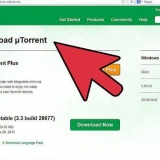Você pode criar letras acentuadas mantendo pressionada a tecla Opção, pressionando uma tecla para o tipo de acento e, em seguida, pressionando a letra que deseja acentuar. Se estiver em maiúscula, você também precisará manter pressionada a tecla Shift. A letra acentuada Á, por exemplo, é obtida pressionando Option e Shift, depois E e A, soltando todas as teclas. Símbolos diferentes de letras acentuadas também podem ser criados mantendo pressionada a tecla Option e pressionando outra tecla, mas em vez de capitalizar os símbolos, a tecla Shift altera o símbolo completamente. Por exemplo, mantendo pressionada Option e pressionando = cria ≠, enquanto mantém pressionada a tecla Shift também cria um ±.
Criando símbolos em um laptop
Contente
Há vários símbolos incluídos nos conjuntos de caracteres padrão do seu computador, que não aparecerão no teclado do seu laptop. Esses símbolos podem ser acessados pelo teclado numérico, mas os laptops nem sempre possuem um teclado numérico. No entanto, na maioria dos casos, há outra maneira de criar esses símbolos ocultos.
Degraus
Método1 de 2:Usando a tecla ALT em um PC

1. Procure por pequenos números em certas teclas. Esses números geralmente têm uma cor diferente e estão localizados em um canto em algum lugar das teclas. As teclas típicas para esses números são M, J, K, L, L, U, I, O, 7, 8 e 9.

2. Ative a função das teclas numéricas. Alguns teclados sem teclado numérico ainda possuem teclas numéricas, geralmente rotuladas como "NumLK". Caso contrário, procure uma chave que corresponda à cor do número da chave oculta, geralmente rotulado como `FN`. Segure FN e pressione a tecla `Scr LK`, ou apenas segure FN, dependendo do computador, para habilitar a função de teclado numérico.

3.Mantenha pressionada a tecla ALT e digite o código. Você pode precisar manter pressionados FN e ALT ao mesmo tempo para inserir o código. Uma lista completa de códigos pode ser encontrada em http://fsymbols.com/keyboard/windows/alt-codes/list/. Solte a tecla ALT e o símbolo aparecerá.

4. Criar um símbolo com um teclado numérico. Se o seu teclado tiver um teclado numérico, este é um processo muito mais fácil. Certifique-se de que o `Num Lock` esteja ativado, mantenha pressionada a tecla Alt, digite o código no teclado numérico e seu símbolo será criado. Isso se aplica a qualquer teclado de PC com teclado numérico, seja um laptop ou um desktop.
Os exemplos incluem símbolos comuns, como ALT + 1, ☺ ou ALT + 12, ♀. O sistema também pode criar letras acentuadas, como ALT + 0193, Á, ou caracteres estrangeiros comuns, como ALT + 0223, ß. Símbolos matemáticos, como ALT + 0177, ±, e algumas frações, como ALT + 0190, ¾, também são possíveis.
Método 2 de 2: Usando atalhos para símbolos de teclado em um laptop Mac

1. Mantenha pressionado Option ou Option-Shift. Macs são muito mais padronizados que PCs, então isso deve funcionar em qualquer teclado Mac.

2.Selecione o símbolo que você está procurando. Observe que a seleção de símbolos disponíveis é muito mais limitada do que em um PC e que cada símbolo é criado pressionando e mantendo pressionada a tecla Option enquanto mantém pressionada uma ou mais teclas diferentes, em vez de apenas inserir um código. Você pode encontrar listas de símbolos de teclado disponíveis em sites como http://fsymbols.com/teclado/mac/.

3. Pressione a tecla que corresponde ao seu símbolo.
Artigos sobre o tópico "Criando símbolos em um laptop"
Оцените, пожалуйста статью
Popular