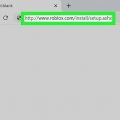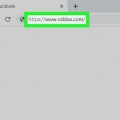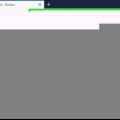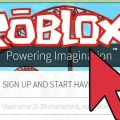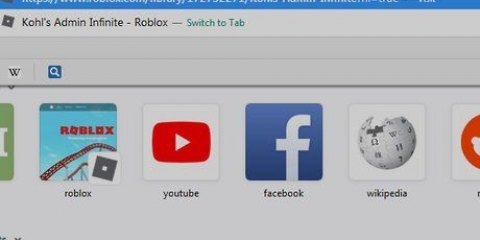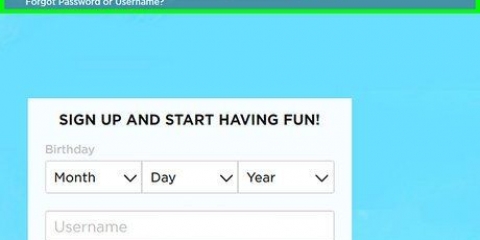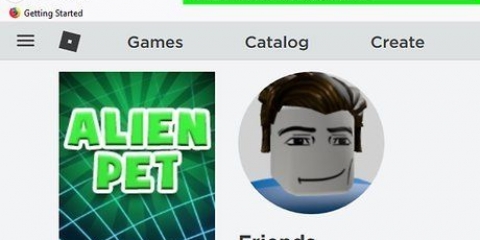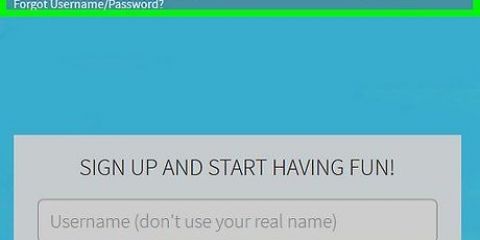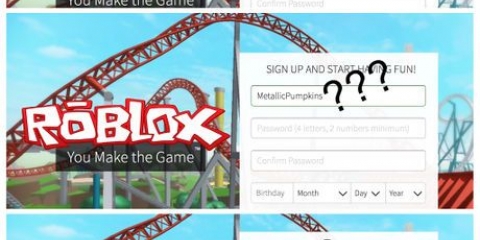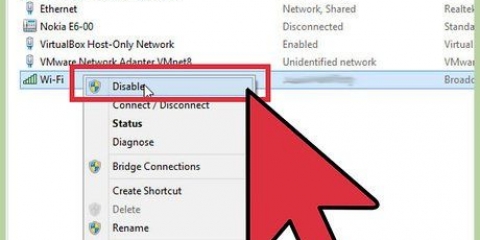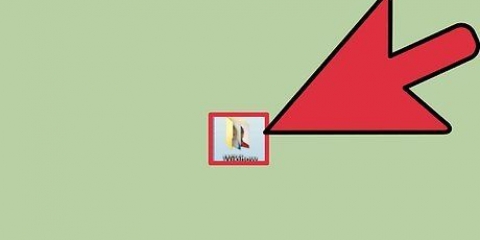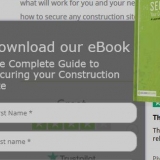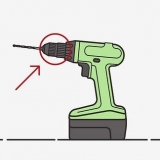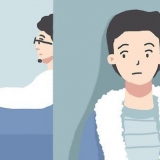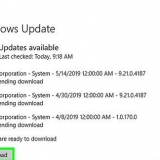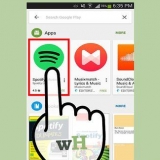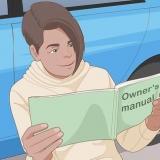Prevenir a lentidão no roblox
Contente
Atraso no Roblox pode ser muito irritante. Pode tornar mais difícil para você continuar jogando. Há várias coisas que você pode fazer para melhorar o desempenho do seu jogo Roblox. Você pode diminuir a qualidade gráfica, melhorar sua conexão com a internet ou remover texturas no jogo. Este tutorial mostrará como corrigir a lentidão no Roblox.
Degraus
Método 1 de 5: Reduzindo a qualidade gráfica no Roblox

1. Comece um jogo Roblox. Para iniciar um jogo Roblox, vá para https://www.roblox.com/home, e clique em um jogo na página. Isso mostrará uma página com informações sobre o jogo.

2. Clique no botão `Jogar`. É o botão verde com um triângulo de jogo à direita da imagem do jogo na página de informações. Isso iniciará o jogo no jogador Roblox.
Se o Roblox Player ainda não estiver instalado, uma janela aparecerá no meio da tela. Clique em "Baixar e instalar Roblox" no meio da janela para baixar o instalador. Em seguida, clique no arquivo de instalação para instalar o Roblox Player.

3. pressioneEsc ou clique em ☰. É o botão com três linhas horizontais no canto superior esquerdo da tela. Isso mostra o cardápio.

4. Clique na abadefinições ou
. É a segunda guia na parte superior da página. Isso mostrará um menu de configurações.
5. Defina o modo gráfico para `Manual`. Clique nas setas ao lado de `Modo Gráfico` para alternar entre `Automático` e `Manual`. Se o Modo Gráfico estiver definido como `Automático`, o Roblox otimizará automaticamente a qualidade gráfica do seu computador. Se você defini-lo como `Manual`, você mesmo pode definir a qualidade gráfica.

6. Diminua a qualidade gráfica. Para diminuir a qualidade dos gráficos, clique no botão de menos (-) ao lado de "Qualidade dos gráficos" no menu "Configurações". Isso reduz a qualidade gráfica em um traço. A qualidade gráfica é mais baixa se houver apenas uma barra azul.
Método 2 de 5: Melhorando sua conexão com a Internet

1. Reinicie seu modem ou roteador. Roblox é um jogo online. Se você tiver uma conexão ruim com a Internet, isso pode afetar seu jogo. Se sua conexão com a Internet falhar, desconecte seu modem ou roteador e conecte-o novamente para reinicializar. Em seguida, aguarde alguns minutos para o dispositivo iniciar novamente.

2. Feche todos os aplicativos e dispositivos conectados à Internet. Se você tiver muitos outros aplicativos em execução enquanto joga Roblox, encerre esses aplicativos. Desligue também quaisquer smartphones, tablets, consoles de videogame ou dispositivos de streaming de vídeo que estejam conectados à sua rede.

3. Usar uma conexão Ethernet. Você pode obter uma conexão mais estável se usar uma conexão com fio, se estiver acostumado a uma conexão sem fio. Conecte um cabo Ethernet a uma das portas LAN em seu modem ou roteador e uma porta Ethernet em seu computador desktop ou laptop.

4. Atualize seu modem e/ou roteador. Se o seu modem ou roteador tiver mais de três anos, convém atualizar seu modem ou roteador. Alguns modems e roteadores suportam velocidades de internet mais rápidas.

5. Atualize sua assinatura de internet. Se você ainda estiver com velocidades de internet lentas, pode ser necessário entrar em contato com seu ISP e ver se eles oferecem um plano de internet mais rápido. Você pode atualizar para um plano de internet mais rápido.
Método 3 de 5: Melhorando as especificações do seu computador

1. Atualize sua placa gráfica. A Roblox recomenda usar uma AMD Radeon R7 240 com GPU de 2 GB (ou equivalente e superior) como placa gráfica. Se você tiver um computador desktop com mais de cinco anos ou um laptop com mais de três anos, talvez seja necessário atualizar o hardware do computador. Você mesmo pode instalar uma nova placa gráfica ou contratar um instalador de computador profissional para fazer isso por você.

2. Atualize o processador do seu computador. A Roblox recomenda um processador de computador com clock de 1,6 GHz ou melhor (e não anterior a 2005). Você mesmo pode instalar um novo processador ou contratar um especialista em informática para instalá-lo para você.

3. Adicione mais RAM ao seu computador. Roblox recomenda pelo menos 1 GB de RAM. Cada computador precisa de um tipo diferente de RAM. Depois de saber que tipo de RAM seu computador precisa, eles são muito fáceis de instalar. Você só precisa abrir seu computador e inseri-los no lugar certo.
Método 4 de 5: Removendo texturas no Windows
Observe que a remoção de texturas permanente e irreversível é. Geralmente é recomendado manter as texturas, pois elas tornam tudo mais realista e interessante.

1. Clique no menu Iniciar do Windows
. É o ícone do logotipo do Windows no canto inferior esquerdo da barra de tarefas do Windows.
2. modelo Para realizar. Procurando o programa Executar.

3. Clique emPara realizar. Está na parte superior do menu Iniciar do Windows quando você procura por "Executar". Tem um ícone que se parece com um retângulo azul dentro de outro retângulo.

4. modelo %dados do aplicativo% no campo Executar e pressione↵ Entrar. Isso abrirá a pasta Appdata/roaming no Windows Explorer.

5. Clique emDados do aplicativo na barra de endereço na parte superior. Está atrás de `Roaming` na barra de endereços do Windows Explorer. Isso levará você uma pasta de volta para a pasta `AppData` no Windows Explorer. Você deve ver três pastas rotuladas como `Local`, `LocalLow` e `Roaming`.

6. Abra a pastaLocal. É a primeira pasta no topo da pasta AppData. Dê um duplo clique nele para abri-lo.

7. Abra a pastaRoblox. As pastas estão em ordem alfabética. Quando você encontrar a pasta Roblox, clique duas vezes nela para abri-la.

8. Abra a pastaversões. Quando você encontrar a pasta `versions`, clique duas vezes nela para abri-la.

9. Clique na pasta da versão mais recente. Este é chamado de `versão-` com um número de versão no final. Por exemplo: `versão-3869b9a252924b06`. Clique duas vezes nesta pasta para abri-la.

10. Abra a pastaConteúdo da plataforma. Depois de encontrar a pasta `PlatformContent`, clique duas vezes nela para abri-la.

11. Abra a pastacomputador. Quando você encontrar a pasta do PC, clique duas vezes nela para abri-la.

12. Abra a pastatexturas. É a última pasta na pasta do PC.

13. Excluir todas as pastas. A própria pasta `Texturas` contém várias pastas. Ele também contém dois arquivos chamados `studs` e `wangIndex`. Não exclua os arquivos `Studs` ou `wangIndex`. O amor é Ctrl e clique em qualquer outra pasta para selecioná-los. Então aperte excluir para excluir os arquivos.

14. Esvazie sua lixeira. A lixeira é o ícone que se parece com uma lixeira na área de trabalho. Clique com o botão direito sobre ele e clique em Esvazie a lata de lixo para esvaziá-lo.

15. Jogue um jogo ROBLOX. Sem texturas, o jogo deve rodar um pouco mais suave. No entanto, alguns objetos também podem parecer um pouco chatos.
Método 5 de 5: Removendo texturas em um Mac
Observe que a remoção de texturas permanente e irreversível é. Geralmente é recomendado manter as texturas, pois elas tornam o jogo mais realista e interessante.

1. Abrir localizador
. Este é um ícone azul e branco que se parece com um rosto sorridente. Está no Dock na parte inferior da tela.
2. Clique no mapaProgramas. Esta vista está na barra lateral do lado esquerdo da janela do Finder.

3. Clique com o botão direito emRoblox.aplicativo. Isso está na pasta Aplicativos. Agora você verá um menu no lado direito do Roblox.aplicativo.
Se você estiver usando um trackpad ou um mouse mágico, clique com o botão direito do mouse com dois dedos.

4. Clique emMostrar conteúdo do pacote. Esta é a segunda opção no menu que aparece quando você clica com o botão direito do mouse em um aplicativo na pasta Aplicativos. Os arquivos e pastas do aplicativo são mostrados.

5. Dê um duplo clique na pastaConteúdo. É a pasta que aparece na parte superior da janela quando você visualiza o conteúdo do pacote.

6. Dê um duplo clique na pastaRecursos. Todas as pastas estão em ordem alfabética. Quando você encontrar a pasta `Recursos`, clique duas vezes nela para abri-la.

7. Abra a pastaConteúdo da plataforma pasta. Depois de encontrar a pasta PlatformContents na pasta Resources, clique duas vezes nela para abri-la.

8. Abra a pastacomputador. Isso pode ser encontrado na pasta `PlatformContent`. Dê um duplo clique nele para abri-lo.

9. Abra a pastatexturas. É a última pasta na pasta `PC`. Dê um duplo clique nele para abri-lo.

10. Excluir todas as pastas. A pasta `Texturas` contém várias pastas. Ele também contém dois arquivos chamados `Studs` e `wangIndex`. Não exclua esses arquivos. O amor é ⌘ Comando e clique em qualquer outra pasta para selecioná-los. Então aperte excluir para excluir os arquivos.

11. Esvazie a lixeira. A lixeira é o ícone que se assemelha a uma lixeira no Dock. Clique com o botão direito neste ícone e clique em Esvazie a lata de lixo para esvaziar o lixo.

12. Jogue um jogo ROBLOX. Sem texturas, o jogo deve rodar um pouco mais suave. No entanto, alguns objetos podem parecer um pouco chatos.
Artigos sobre o tópico "Prevenir a lentidão no roblox"
Оцените, пожалуйста статью
Popular