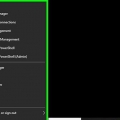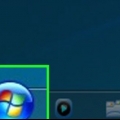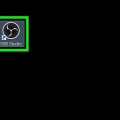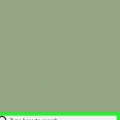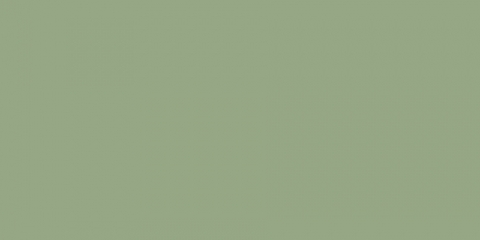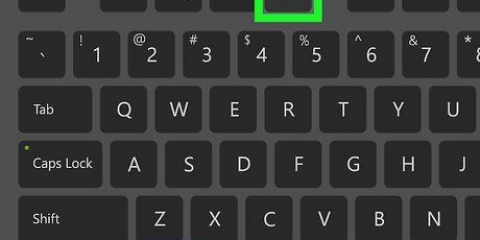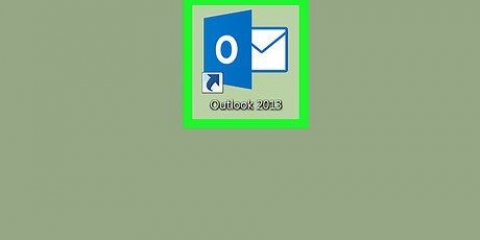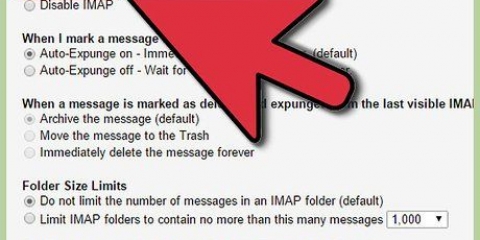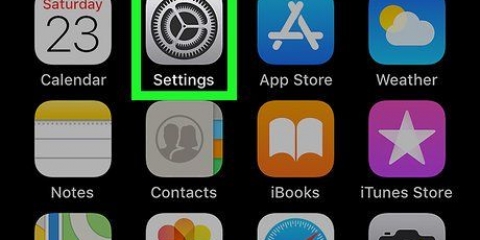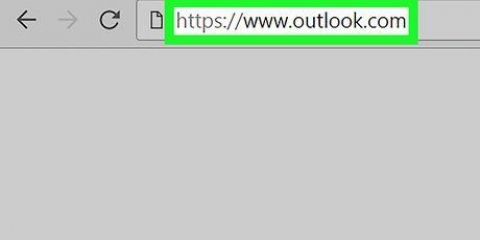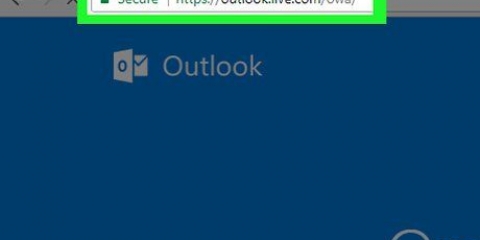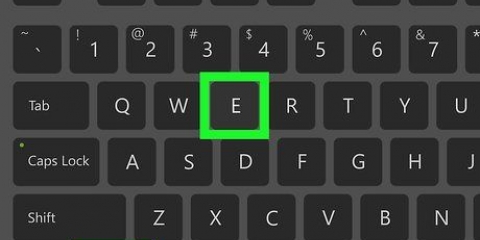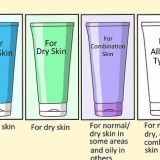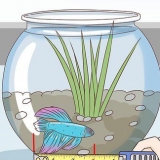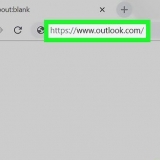Redefinir o outlook no windows ou macos
Esta instrução explica como restaurar o Microsoft Outlook para suas configurações originais no Windows ou MacOS. A maneira mais fácil de fazer isso é criar um novo perfil e defini-lo como padrão.
Degraus
Método 1 de 2: Windows

1. Abra a barra de pesquisa do Windows. Para fazer isso, clique na lupa ou círculo à direita do menu Iniciar.

2. modelo painel de controle na barra de pesquisa. Uma lista de resultados de pesquisa será exibida.

3. Clique emPainel de controle.

4. modelo correspondência na barra de pesquisa do painel de controle. Isso pode ser encontrado no canto superior direito da tela.

5. Clique emCorreio (Microsoft Outlook 2016). No seu computador você terá um número de versão diferente.

6. Clique emMostrar perfis. Você encontrará isso sob o título `Perfis`.

7. Clique emAdicionar. Este é o primeiro botão abaixo da lista de perfis.

8. Dê um nome ao perfil e clique emOK. O nome do perfil vai na caixa `Nome do perfil`.

9. Insira os dados da sua conta e cliqueO próximo. Estes são os detalhes de login e senha que você usa para se conectar ao seu servidor de e-mail. Outlook tenta se conectar ao servidor.

10. Digite sua senha do Windows e clique emOK. Se você não vir essa opção, vá para a próxima etapa.

11. Clique emCompleto. Você encontrará esta opção na parte inferior da janela. Salve seu novo perfil.

12. Clique emSempre use este perfil e selecione um novo perfil. Isso diz ao Outlook para abrir um novo perfil em branco.

13. Clique emOK. Suas configurações agora estão salvas. Ao abrir o Outlook, você verá que tudo foi redefinido. Seus dados de e-mail e calendário são sincronizados com o servidor para que você possa acessar suas mensagens.
Método2 de 2:macOS

1. Abrir localizador
. Este é o primeiro ícone no Dock. - Para redefinir suas configurações do Outlook no MacOS, você precisa criar um novo perfil.

2. Dê um duplo clique na pastaProgramas. Uma lista de aplicativos instalados será exibida.

3. pressioneCtrl e clique em Microsoft Outlook. Um menu será aberto.

4. Clique emMostrar conteúdo do pacote. Pastas adicionais aparecem.

5. Clique duas vezes emContente.

6. Clique duas vezes emSuporte Compartilhado.

7. Clique duas vezes emGerenciador de perfis do Outlook.

8. Clique em+ Criar novo perfil.

9. Dê um nome ao novo perfil e clique emOK. Este é geralmente o seu primeiro e último nome.

10. Selecione o novo perfil. Depois de criar o novo perfil, clique nele uma vez para selecioná-lo.

11. Clique no cardápioDefina o perfil padrão e selecione Definir como padrão. Agora que você tem um novo perfil padrão, o Outlook ficará vazio. Você precisa adicionar sua conta a este novo perfil para começar a usá-lo.

12. Abra o Outlook e clique no menuServiços de utilidade pública. Você pode encontrar isso na parte superior da tela.

13. Clique emContas.

14. Adicione sua nova conta. As etapas para fazer isso dependem do seu provedor de e-mail. Para certificar-se de adicioná-lo corretamente, peça ao seu provedor de rede o servidor e as informações de login.
Depois de recriar sua conta, clique em Sempre permitir quando solicitado a sincronizar seu e-mail e calendário com o servidor.
Artigos sobre o tópico "Redefinir o outlook no windows ou macos"
Оцените, пожалуйста статью
Similar
Popular