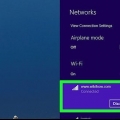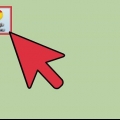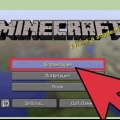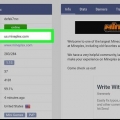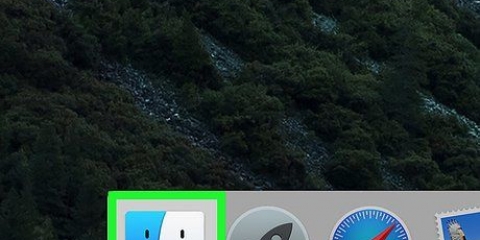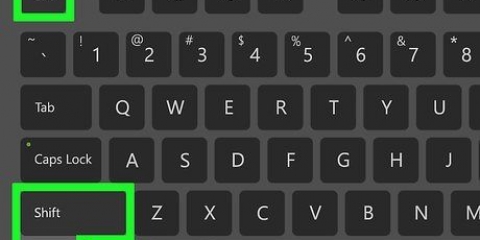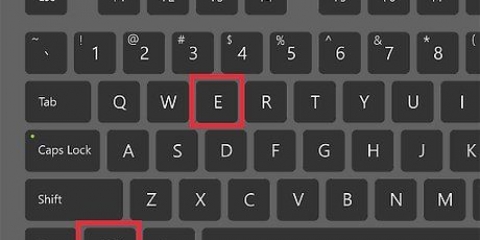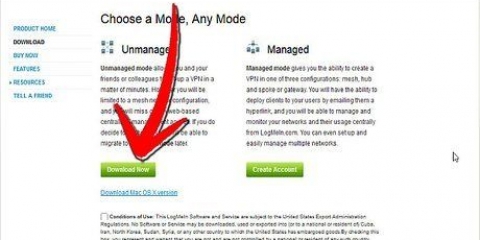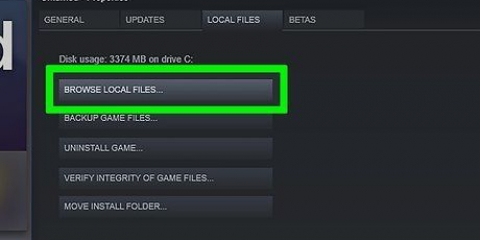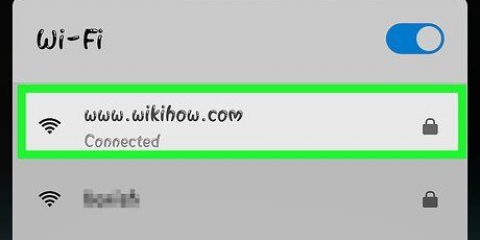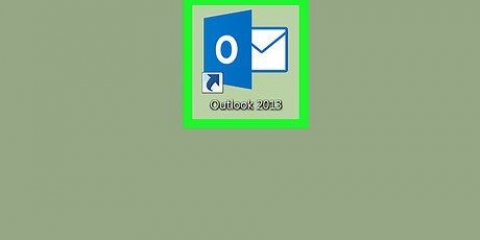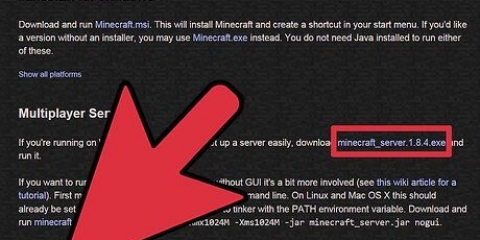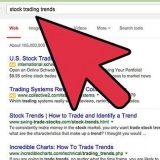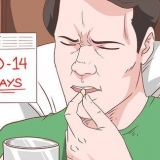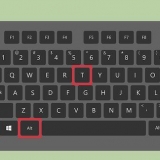Este tutorial mostrará como corrigir problemas de conexão com seu computador causados por erros de DNS. DNS, que significa Domain Name Server, é um servidor que traduz endereços de sites para que seu navegador possa se conectar a esses sites. Se os endereços expirarem ou o servidor apresentar problemas, ocorrerá um erro de DNS e você não poderá se conectar a um determinado site ou conjunto de sites, mesmo que sua internet esteja funcionando normalmente. Você pode resolver problemas de DNS solucionando problemas de sua conexão atual, limpando o cache DNS, desativando conexões adicionais, alterando o servidor DNS padrão do seu computador ou redefinindo seu roteador. Open DNS é uma solução muito boa. Algumas pessoas usam 64.94.1.1 e 4.2.2.4 como servidores DNS primários e secundários. É raro que você precise pesquisar o nome de domínio com o Google ou seu navegador e selecioná-lo. Isso é muito mais comum se você usar OpenDNS. Vá para `Configurações`, `Rede e Internet` e depois para `Alterar opções do adaptador`. Clique com o botão direito na sua conexão ativa e escolha propriedades. Você escolhe `Protocolo de Internet Versão 4 (TCP/IPv4)` e depois `Propriedades`. Lá você pode encontrar a opção de inserir endereços de servidor alternativos. Você também pode precisar alterar o DNS do seu roteador, mas isso só funciona para um computador específico. Para encontrar seus próprios servidores DNS e diagnosticar problemas de DNS, visite o site da Gibson Research (grc.com) e experimente suas ferramentas de DNS, que são muito informativas.
Degraus
Parte 1 de 5: Solução de problemas

1.
Tente se conectar a outro dispositivo. Se você conseguir se conectar à rede com um telefone, tablet ou computador e acessar a página da Web com a qual está tendo problemas no dispositivo que costuma usar, há um problema com o dispositivo, não com o roteador.
- Se você não conseguir se conectar a um segundo dispositivo, isso não significa que o roteador está causando o problema.
Dica: se você estiver tendo problemas com um site específico, tente visualizá-lo com seu pacote de internet. Se você ainda não conseguir carregar o site, há um problema com o site.
2. Tente outro navegador. Esta é uma das maneiras mais rápidas de testar suas conexões DNS. Baixe outro navegador gratuito como Firefox ou Chrome e tente se conectar à internet. Se você ainda está tendo problemas, então você sabe que não é o navegador que o servidor DNS não está respondendo.
Se você conseguir se conectar a um navegador diferente, provavelmente poderá corrigir o problema desinstalando e reinstalando o navegador antigo.
3. Desconecte seu modem e roteador. Isso limpará o cache do seu roteador e poderá resolver erros de DNS. Faça o seguinte:
Desconecte o cabo de alimentação do modem e o cabo de alimentação do roteador.Desconecte seu modem e roteador por pelo menos 30 segundos.Conecte seu modem novamente e espere que ele volte a ficar online.Conecte seu roteador de volta ao seu modem e espere que ele volte a ficar online.4. Conecte seu computador ao seu roteadorsobre ethernet. Se você já estiver usando Ethernet, pule esta etapa.
Se você estiver usando Ethernet e puder acessar páginas da Web, o problema provavelmente está no seu roteador. Você provavelmente encontrará seu roteador .Se você não conseguir se conectar a uma página da Web via Ethernet, suas configurações de DNS podem estar causando o problema.Parte 2 de 5: Limpando o cache DNS
janelas
1. Abra o Menu Iniciar
. Clique no logotipo do Windows no canto inferior esquerdo da tela ou pressione
⊞ vencer.

2. Toque prompt de comando na caixa de pesquisa. Seu computador agora procurará o prompt de comando.
3. Clique em
prompt de comando. Está na parte superior da tela inicial. Clicar nele abrirá o Prompt de Comando.
4. Toque ipconfig /flushdns e pressione↵ Entrar. Este comando excluirá todos os endereços DNS salvos. Na próxima vez que você tentar acessar um site, um novo endereço DNS será criado.
5. Reinicie seu computador. Fazer isso limpará o cache do seu navegador. Se agora você pode se conectar ao site com o qual teve problemas antes, o problema está resolvido.
Se você ainda tiver problemas de conexão, vá para o próximo método.
Mac

1. Abrir destaque
. O ícone está localizado no canto superior direito da tela. Você também pode clicar ⌘ Comando+barra de espaço pressione para abrir o Spotlight.
2. Toque terminal em destaque. O Spotlight começará a procurar o Terminal no seu Mac.
3. Clique em
terminal. Deve ser a primeira opção nos resultados de pesquisa do Spotlight.
4. Digite o seguinte comando no Terminal:
sudo killall -HUP mDNSResponder
e pressione ↵ Entrar. O processo de DNS do macOS agora será iniciado. Você pode precisar inserir a senha da conta de administrador primeiro.
5. Abra seu navegador da web novamente. Isso também limpa o cache do seu navegador da web. Se agora você pode se conectar à página da Web com a qual estava tendo problemas, o problema está resolvido.
Parte 3 de 5: Desativando conexões adicionais

1.
Abra as configurações de rede no seu computador.- No Windows: abra Menu Iniciar
, Clique em
Configurações, Clique em
Rede e Internete escolha
Alterar opções do adaptador.
Em um Mac: abra menu de maçã, Clique em Preferências do Sistema e escolha Rede.2. Procure conexões adicionais. Você pode excluir todas as conexões às quais não está conectado no momento. Isso também se aplica a conexões bluetooth e sem fio.
Os problemas de DNS geralmente são causados pelo `Microsoft Virtual Wifi Miniport Adapter`.
3. Selecione uma conexão adicional. Basta clicar em uma conexão para selecioná-la.
No Windows, cada ícone na página representa uma conexão.Em um Mac, você pode encontrar as conexões no lado esquerdo da janela.4. Remova a conexão. Você faz isso da seguinte forma:
janelas - clique no topo da janela Desativar dispositivo de rede.Mac - clique no sinal de menos (-) na parte inferior da janela de rede.5. Tente abrir uma página da web. Se isso funcionar, então o problema está resolvido. Se não funcionar, vá para o próximo método.
Parte 4 de 5: Editando o servidor DNS
janelas
1. Clique no nome da sua conexão atual. Você pode encontrá-lo na página com todas as suas conexões em `Alterar opções do adaptador`. Clique nele para selecionar o nome.
2. Clique emAlterando as configurações desta conexão. Este botão está localizado na linha superior de opções na janela. Clicar nele abrirá as configurações de conexão.
3. Clique no texto `Protocolo de Internet Versão 4 (TCP/IPv4)`. Está na caixa no meio do pop-up de propriedades da conexão. Ao clicar nele você seleciona a opção.
Se você não vir essa caixa, clique na guia na parte superior da janela pop-up de propriedades da conexão Rede.
DICA DO ESPECIALISTA
Luigi Oppido
O reparador de computadores Luigi Oppido é proprietário e gerente de operações da Pleasure Point Computers em Santa Cruz, Califórnia. Ele tem mais de 25 anos de experiência em reparo geral de computadores, recuperação de dados, remoção de vírus e atualizações de computadores. Ele também é o apresentador do Computer Man Show! transmitido na estação de rádio KSCO na Califórnia Central.
Luigi Oppido
reparador de computadores
Nosso especialista concorda: se você reiniciou seu roteador e modem e ainda não consegue acessar a internet, vá para as opções do adaptador do seu dispositivo no Painel de Controle ou Preferências do Sistema e clique duas vezes nas configurações de IPV4. Nessa janela, clique duas vezes nas configurações de TCP-IP e verifique se tudo está definido como `Automático`. Em caso afirmativo, e você ainda não tem internet, entre em contato com seu ISP.
4. Clique emPropriedades. Esta opção está na parte inferior da janela.
5. Clique no círculo para "Usar os seguintes endereços de servidor DNS". Está perto da parte inferior da janela Propriedades.
6. Digite seu endereço DNS preferido. Digite isso na caixa `Servidor DNS preferido` na parte inferior da janela. Servidores DNS confiáveis incluem:
OpenDNS - alimentar 208.67.222.222 dentro.o Google - alimentar 8.8.8.8 dentro.7. Digite um endereço DNS alternativo. Digite isso na caixa `Servidor DNS alternativo` abaixo da primeira caixa. O que você digita aqui depende do que você digitou na caixa `Servidor DNS preferido`:
OpenDNS - alimentar 208.67.220.220 dentro.o Google - alimentar 8.8.4.4 dentro.8. Clique emOK. Isso salvará suas configurações de DNS.
9. Clique emFechar. Isso está na parte inferior da janela.
10. Reinicie seu computador. Quando seu computador for reiniciado, você poderá testar sua conexão de rede. Se funcionar agora, o problema foi causado pelo servidor DNS preferido do seu computador.
Se o seu computador puder se conectar, considere ligar para seu ISP para informá-los sobre seus problemas de DNS.Se você ainda não conseguir se conectar, vá para o próximo método.Mac

1. Abra o menu Apple
. Ele está localizado no canto superior esquerdo da tela.
2. Clique emPreferências do Sistema. Está no topo do menu Apple pull-out.
3. Clique emRede. Este ícone de globo está localizado na janela Preferências do Sistema.
4. Clique na sua rede WiFi atual. Você pode encontrar a rede no painel do lado esquerdo da janela.
5. Clique emAvançado. Você pode encontrar isso no meio da janela.
6. Clique na abaDNS. Você pode encontrar isso na parte superior da janela.
7. Clique em+. Esta opção está abaixo da caixa de servidores DNS.
8. Digite o endereço de um servidor DNS. OpenDNS e Google possuem servidores DNS confiáveis e rápidos:
- o Google - 8.8.8.8 ou 8.8.4.4.
- OpenDNS - 208.67.222.222 ou 208.67.220.220.
9. Clique na abaHardware. Esta guia está na extremidade direita da linha de guias na parte superior da janela.
10. Clique na caixa `Configurar` e, em seguida, escolhaManualmente. Esta caixa está na parte superior da guia Hardware.
11. Clique na caixa `MTU` e escolhaAlteradas. A caixa `MTU` está abaixo da caixa `Configurar`.
12. Toque 1453 na caixa de texto. Isso está localizado na caixa `MTU`.
13. Clique emOK. Este botão está na parte inferior da página.
14. Clique emAplicar. Este botão está na parte inferior da página. Clicar nele salva as configurações e faz os ajustes na sua rede WiFi atual.
15. Reinicie seu computador. Quando seu computador for reiniciado, você poderá testar sua conexão de rede. Se funcionar agora, o problema foi causado pelo servidor DNS preferido do seu computador.
- Se o seu computador puder se conectar, considere ligar para seu ISP para informá-los sobre seus problemas de DNS.
- Se você ainda não conseguir se conectar, vá para o próximo método.
Parte 5 de 5: Redefinindo o roteador

1.
Encontre o botão de reset do seu roteador. Este botão geralmente está localizado na parte traseira do roteador.
- Normalmente você precisa de uma agulha, clipe de papel ou objeto fino semelhante para pressionar o botão de reset.
- Redefinir o roteador desconectará todos os dispositivos conectados ao roteador.
2. Pressione e segure o botão de reset. Pressione e segure o botão por pelo menos 30 segundos para garantir que o roteador seja totalmente redefinido.
4. Tente acessar o site com o qual você estava tendo problemas. Se você ainda não conseguir se conectar à Internet ou ao site que deseja usar, é hora de entrar em contato com seu ISP para informá-lo sobre os problemas de DNS que você está tendo.
Se redefinir o roteador ajudar a resolver os problemas de DNS, considere comprar um roteador mais novo se o seu roteador tiver vários anos.
Pontas
- Redefinir seu roteador regularmente é uma boa maneira de evitar problemas de DNS.
Avisos
- Depois de limpar o cache DNS, os sites carregarão um pouco mais devagar na primeira vez que você os abrir. Isso ocorre porque seu computador cria e verifica um novo endereço DNS para cada site.
Artigos sobre o tópico "Resolvendo um problema com um servidor dns"









 1. Abrir destaque. O ícone está localizado no canto superior direito da tela.Você também pode clicar ⌘ Comando+barra de espaço pressione para abrir o Spotlight.
1. Abrir destaque. O ícone está localizado no canto superior direito da tela.Você também pode clicar ⌘ Comando+barra de espaço pressione para abrir o Spotlight. 2. Toque terminal em destaque. O Spotlight começará a procurar o Terminal no seu Mac.
2. Toque terminal em destaque. O Spotlight começará a procurar o Terminal no seu Mac. 3. Clique emterminal. Deve ser a primeira opção nos resultados de pesquisa do Spotlight.
3. Clique emterminal. Deve ser a primeira opção nos resultados de pesquisa do Spotlight.


















 1. Abra o menu Apple. Ele está localizado no canto superior esquerdo da tela.
1. Abra o menu Apple. Ele está localizado no canto superior esquerdo da tela. 2. Clique emPreferências do Sistema. Está no topo do menu Apple pull-out.
2. Clique emPreferências do Sistema. Está no topo do menu Apple pull-out. 3. Clique emRede. Este ícone de globo está localizado na janela Preferências do Sistema.
3. Clique emRede. Este ícone de globo está localizado na janela Preferências do Sistema.
 9. Clique na abaHardware. Esta guia está na extremidade direita da linha de guias na parte superior da janela.
9. Clique na abaHardware. Esta guia está na extremidade direita da linha de guias na parte superior da janela. 10. Clique na caixa `Configurar` e, em seguida, escolhaManualmente. Esta caixa está na parte superior da guia Hardware.
10. Clique na caixa `Configurar` e, em seguida, escolhaManualmente. Esta caixa está na parte superior da guia Hardware. 11. Clique na caixa `MTU` e escolhaAlteradas. A caixa `MTU` está abaixo da caixa `Configurar`.
11. Clique na caixa `MTU` e escolhaAlteradas. A caixa `MTU` está abaixo da caixa `Configurar`. 12. Toque 1453 na caixa de texto. Isso está localizado na caixa `MTU`.
12. Toque 1453 na caixa de texto. Isso está localizado na caixa `MTU`. 13. Clique emOK. Este botão está na parte inferior da página.
13. Clique emOK. Este botão está na parte inferior da página. 14. Clique emAplicar. Este botão está na parte inferior da página. Clicar nele salva as configurações e faz os ajustes na sua rede WiFi atual.
14. Clique emAplicar. Este botão está na parte inferior da página. Clicar nele salva as configurações e faz os ajustes na sua rede WiFi atual. 15. Reinicie seu computador. Quando seu computador for reiniciado, você poderá testar sua conexão de rede. Se funcionar agora, o problema foi causado pelo servidor DNS preferido do seu computador.
15. Reinicie seu computador. Quando seu computador for reiniciado, você poderá testar sua conexão de rede. Se funcionar agora, o problema foi causado pelo servidor DNS preferido do seu computador.