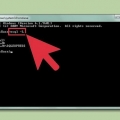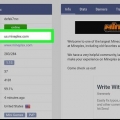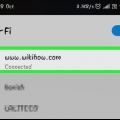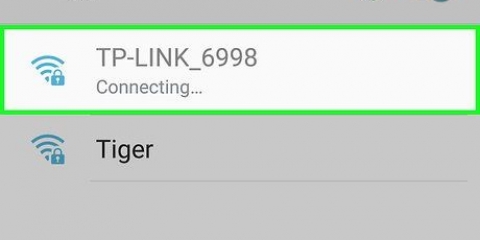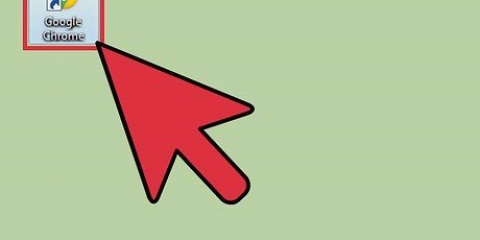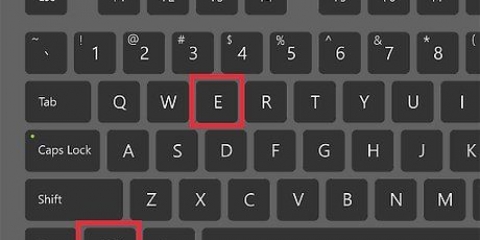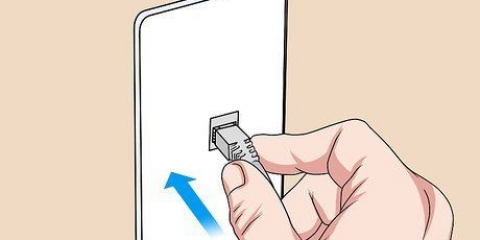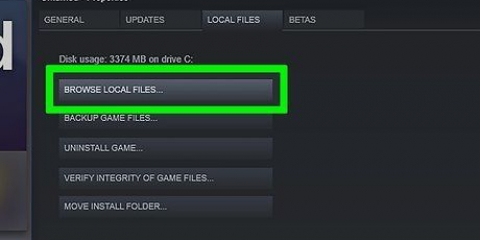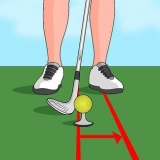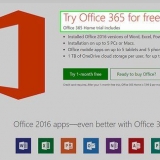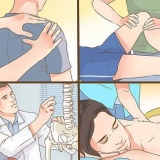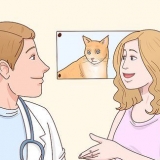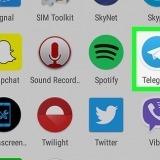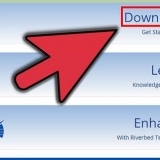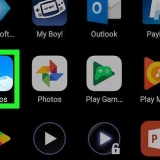Para um servidor local, digite `local` em vez do endereço IP. O comando completo deve ser algo assim: diga ao aplicativo `Finder` para abrir o local `ftp://admin:[email protected]/fotos`



















Conectando um mac a um servidor
Contente
Conectar seu Mac a um servidor é a maneira ideal de copiar arquivos diretamente de um Mac para outro, compartilhar arquivos grandes ou acessar arquivos de outra rede. Você pode se conectar a quase qualquer servidor Mac ou Windows em sua rede, desde que o compartilhamento de arquivos esteja ativado no servidor. Este tutorial ensinará como se conectar a um servidor em um Mac.
Degraus
Método 1 de 4: usando o AppleScript

1. Abrir localizador
. Este programa tem um ícone que se parece com um smiley azul e branco. Está no Dock na parte inferior da janela. - Alternativamente, você pode clicar no ícone de lupa no canto superior direito e terminal digite na barra de pesquisa e clique no terminal na lista de resultados da pesquisa.

2. Clique no mapaProgramas. Está na barra lateral à esquerda do Finder. Isso mostrará uma lista de todos os programas que você instalou no seu Mac.

3. Abra a pastaServiços de utilidade pública. O ícone parece uma pasta azul com ferramentas. Está na pasta Aplicativos. Uma lista de aplicativos do sistema é exibida.

4. Inicie o aplicativo Terminal
. Este é um ícone que se assemelha a uma tela preta com um cursor de texto branco. Clique neste ícone para abrir o terminal.
5. Digite o seguinte comando no Terminal:diga ao aplicativo `Finder` para abrir o local. Este é o início do comando para abrir um local no Finder. Não pressione Enter ainda. Há mais para adicionar à linha de código.

6. Adicione a seguinte sintaxe ao comando do terminal:`protocolo://username:password@ipaddress/folder`. Nesta sintaxe, digite o protocolo do servidor (como ftp, smb) em vez de `protocolo`. Digite o nome de usuário e a senha reais necessários para fazer login em vez de `nome de usuário` e `senha`. Digite o endereço IP do servidor em vez de "ipaddress". Por fim, digite o nome da pasta compartilhada em vez de `pasta`.

7. pressione↵ Entrar no seu teclado. Isto irá executar o comando. Seu Mac agora estará conectado ao servidor que você especificou.
Método 2 de 4: Localizador de Navegação

1. Abra uma nova janela do Finder
. O Finder tem um ícone que se assemelha a um smiley azul e branco. Clique nele no Dock na parte inferior da tela para abrir uma nova janela do Finder.
2. Clique emvai. Está na barra de menus na parte superior da tela.

3. Clique emConecte-se ao servidor. Está na parte inferior do menu que se abre quando você clica em `Ir`.

4. Clique emPara folhear. É a primeira opção no canto inferior direito da janela `Connect to Server`. Isso mostra uma lista de servidores disponíveis na rede.

5. Clique no servidor ao qual você deseja se conectar. Você pode se conectar a ele na janela de rede ou na barra lateral à esquerda.

6. Selecione `Convidado` ou `Usuário Registrado`. Se você for um usuário registrado do servidor, clique no botão de rádio ao lado de `Usuário registrado`. Se você não for um usuário registrado, clique no botão de rádio ao lado de `Convidado`. Essas opções estão ao lado de `Conectar como` na janela.

7. Digite seu nome de usuário e senha nos campos apropriados. Se você é um usuário registrado, digite o nome de usuário e a senha nos campos apropriados.

8. Clique emConectar. Agora você estará conectado a esse servidor específico.
Método 3 de 4: Inserindo o endereço do servidor no Finder

1. Abra uma nova janela do Finder
. O Finder tem um ícone que se parece com um smiley azul e branco. Clique nele no Dock na parte inferior da tela para abrir uma nova janela do Finder.
2. Clique emvai. Isso está na barra de menu na parte superior da tela.

3. Clique emConecte-se ao servidor. Está na parte inferior do menu suspenso que é aberto quando você clica em `Ir`.

4. Digite o endereço do servidor no campo `Endereço do servidor. O endereço de rede deve ser um protocolo (como afp://, smb:// ou ftp://, dependendo do tipo de servidor) seguido pelo nome do Domain Name System (DNS) e o nome do caminho para o computador.

5. Clique emFaça uma conexão. Está no canto inferior direito da janela `Conectar ao servidor`.

6. Selecione `Convidado` ou `Usuário Registrado`. Se você for um usuário registrado do servidor, clique no botão de rádio ao lado de `Usuário registrado`. Se você não for um usuário registrado, clique no botão de rádio ao lado de `Convidado`. Essas opções estão ao lado de `Conectar como` na janela.

7. Digite seu nome de usuário e senha nos campos apropriados. Se você é um usuário registrado, digite o nome de usuário e a senha nos campos apropriados.

8. Clique emFaça uma conexão. Agora você estará conectado a esse servidor específico.
Método 4 de 4: Conectando-se a um servidor usado recentemente

1. Clique no menu Apple
. É o ícone que se parece com um logotipo da Apple na barra de menu superior esquerda.
2. Coloque o cursor do mouse sobreItens recentes. Isso mostrará uma lista de servidores recentes e locais de pastas que você visitou.
Se você não se conectou recentemente a um servidor, nenhum será listado.

3. Clique no nome do servidor ao qual você se conectou recentemente. Está em `Servidores` na lista de itens recentes. Seu Mac se reconecta ao servidor e exibe os arquivos do servidor em uma nova janela do Finder.
Pode ser necessário inserir o nome de usuário e a senha para se conectar ao servidor.
Artigos sobre o tópico "Conectando um mac a um servidor"
Оцените, пожалуйста статью
Similar
Popular