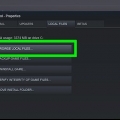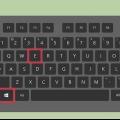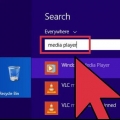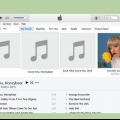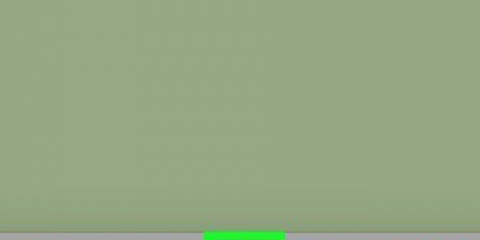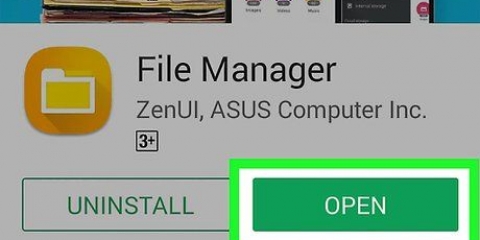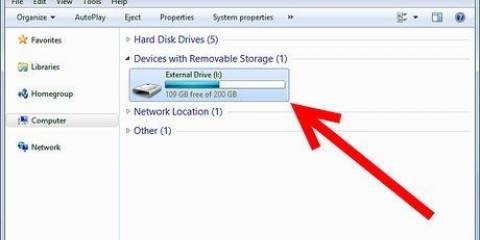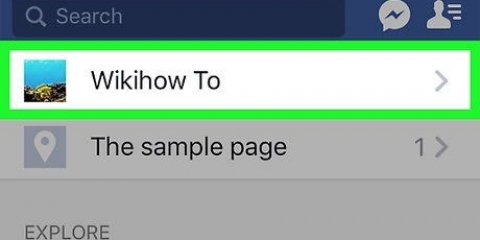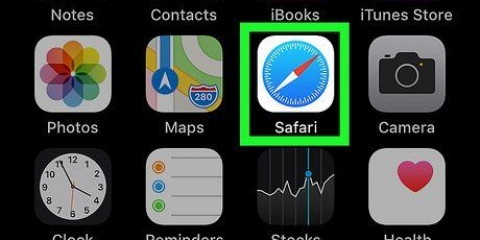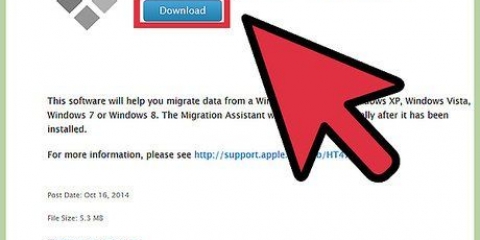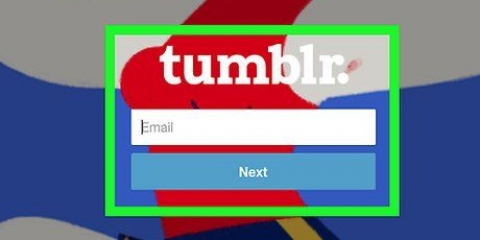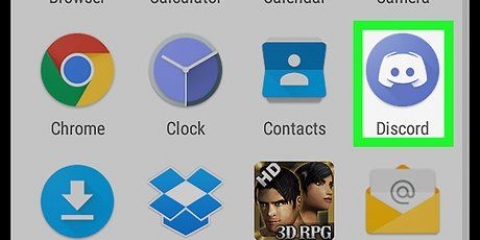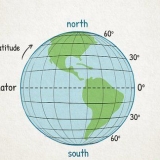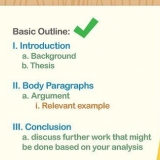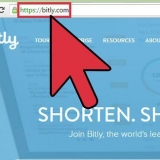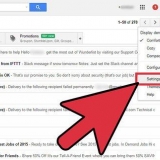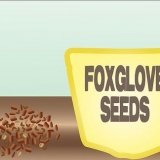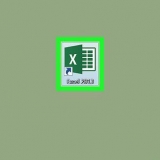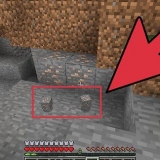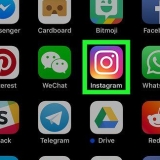Carregar arquivos para um servidor ftp
Contente
Os servidores FTP são servidores de arquivos aos quais você pode se conectar para fazer upload e download de arquivos. Os FTPs são amplamente usados em empresas, universidades e entusiastas de computadores em todo o mundo porque permitem que as pessoas acessem uma coleção compartilhada de arquivos ao mesmo tempo. Você pode montar e fazer upload de arquivos para FTP, usando utilitários Windows e OS X, ou usar um programa FTP dedicado para obter mais recursos.
Degraus
Método 1 de 3: Usando o Windows Explorer

1. Abre a janela "Computador"/"Este computador"/"Meu computador". Você pode encontrá-lo no menu Iniciar ou pressionando ⊞ vencer+E para impulsionar. Esta janela lista todas as unidades e dispositivos conectados ao seu computador.

2. Clique com o botão direito do mouse em um local vazio abaixo de suas unidades e selecione "Adicionar local de rede". Isto irá abrir uma nova janela.

3. Selecionar "Escolha um local de rede personalizado". Cria uma nova conexão FTP.

4. Digite o endereço do servidor FTP. Por exemplo, para adicionar o FTP da Mozilla, digite ftp://ftp.mozila.org.

5. Defina seu nome de usuário para o servidor FTP. Se o servidor FTP exigir um nome de usuário para se conectar, digite o nome de usuário que deseja usar. Em todos os outros casos, deixe a caixa "Registre-se anonimamente" verificado.

6. Digite o nome do FTP e feche o assistente. O nome é apenas para referência, para que você possa encontrá-lo novamente em seu computador.
Por padrão, será feita uma tentativa de contato com o servidor FTP assim que o assistente for concluído.

7. Digite uma senha (se solicitado). Se você se conectar a um FTP seguro, será solicitada sua senha de usuário ao fazer a primeira conexão. Digite a senha quando solicitado, caso contrário, a conexão não funcionará.

8. Navegue até a pasta para a qual deseja fazer upload de arquivos. Quando você terminar de fazer a conexão FTP, você verá um layout de pastas, como você está acostumado no Windows. Navegue até a pasta para a qual deseja fazer upload. Sua conta de usuário precisa de permissões para acessar e fazer upload da pasta.

9. Arraste e solte os arquivos que deseja carregar na janela FTP. Arraste e solte os arquivos na pasta para a qual deseja fazer upload, assim como mover arquivos entre pastas em seu próprio computador. O Windows calculará quanto tempo levará para carregar os arquivos e, em seguida, começará a carregar os arquivos. Você pode acompanhar o progresso do upload na caixa que aparece.
Se você deseja fazer upload de um grande número de arquivos sucessivamente, pode optar por compactá-los em um arquivo primeiro.
Método 2 de 3: Usando o OS X Finder

1. Abra uma janela do Finder ou tenha a área de trabalho ativa. Dessa forma, você pode abrir a janela certa.

2. Clique em Ir e selecione "Conecte-se ao servidor". Você também pode clicar ⌘ Comando+k pressione para fechar a janela "Conecte-se ao servidor" abrir.

3. Digite o endereço do servidor FTP ao qual você deseja se conectar. Por exemplo, para adicionar o FTP da Mozilla, digite ftp://ftp.mozila.org.

4. aperte o botão "+" ao lado do campo Endereço do servidor (opcional). Isso salvará o servidor na sua lista de Favoritos, se você planeja usar essa conexão com mais frequência.

5. Clique no "Conectar"-botão. Você será solicitado a fornecer seu nome de usuário e senha, se solicitado pelo servidor FTP. Se possível, você também pode fazer login como convidado (anônimo).

6. Navegue pelas pastas do servidor FTP. Depois de se conectar ao servidor FTP, você pode explorar as pastas da mesma maneira que exploraria suas próprias pastas no Finder. Navegue até a pasta onde você deseja fazer upload de arquivos. Você precisa de acesso à pasta e permissão para fazer upload para mover os arquivos.

7. Arraste e solte os arquivos que deseja enviar. Encontre os arquivos que deseja carregar no seu computador e arraste-os para a pasta do servidor FTP.Uma barra de progresso aparecerá, indicando quanto tempo levará até que o upload seja concluído.
Se você tiver muitos arquivos para baixar, é melhor fazer um arquivo deles. Isso facilita o upload de todos de uma vez.
Método 3 de 3: Usando um cliente FTP

1. Entenda ao usar um cliente FTP. Embora o Windows e o OS X tenham funcionalidade FTP, as ferramentas são um pouco limitadas. Se você for fazer upload de muitos arquivos e precisar de recursos como enfileiramento e retomada de upload, use um cliente FTP para se conectar ao servidor.

2. Baixe e instale um cliente FTP. Existem muitos clientes FTP para usar, alguns dos quais são gratuitos e outros custam dinheiro. um dos clientes gratuitos mais populares é o FileZilla, um cliente FTP de código aberto disponível em projeto filezilla.org e que você pode instalar no Windows, Mac e Linux.

3. Criar uma nova conexão. Ao iniciar o cliente FTP, você terá que criar um novo perfil de conexão. Isso salva suas informações de conexão para que você possa se reconectar rapidamente no futuro.
Digite o endereço FTP, nome de usuário e senha (se necessário). A maioria dos servidores FTP usa a porta 21, portanto, você não precisa alterar esse valor, a menos que especificado pelo servidor.

4. Conecte-se ao servidor FTP. Depois de inserir todos os detalhes, você pode se conectar ao servidor FTP. Você verá o log de conexão na seção de status do cliente depois que seu computador entrar em contato com o servidor.

5. Navegue até a pasta onde você tem permissão para fazer upload. Muitos servidores FTP restringem os uploads de usuários a pastas específicas. Consulte a documentação do servidor FTP para descobrir qual pasta você tem permissão para. Use o painel direito para navegar pelas pastas FTP.

6. Use o painel esquerdo para navegar pelos seus arquivos. O painel esquerdo no cliente FTP mostra os diretórios locais no computador. Navegue pelas pastas para encontrar os arquivos que deseja enviar.

7. Comece a carregar os arquivos. Clique duas vezes em um arquivo para iniciar o upload ou arraste-o do painel esquerdo para o painel direito.

8. Monitore seus envios. O progresso do upload será exibido no painel inferior da janela FTP. Aguarde o término do upload antes de se desconectar do servidor FTP.
Artigos sobre o tópico "Carregar arquivos para um servidor ftp"
Оцените, пожалуйста статью
Similar
Popular