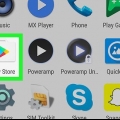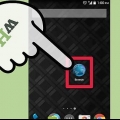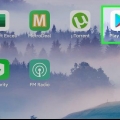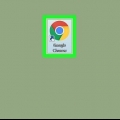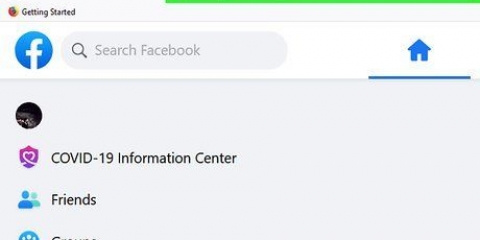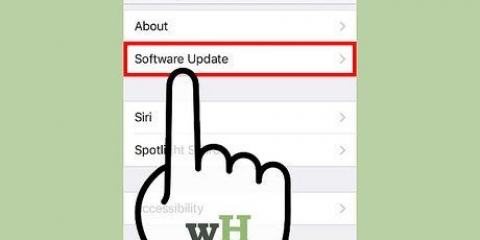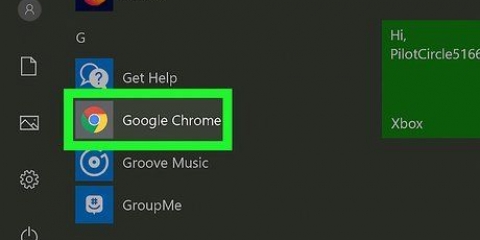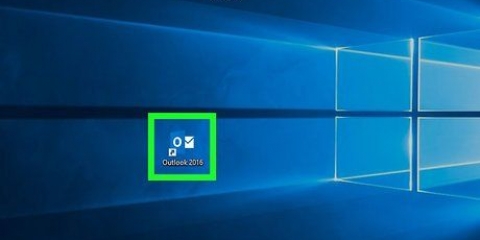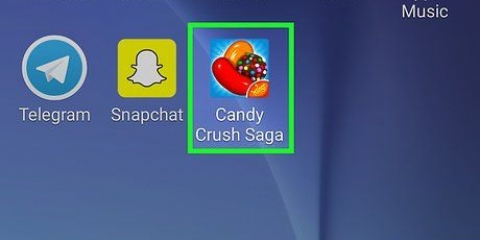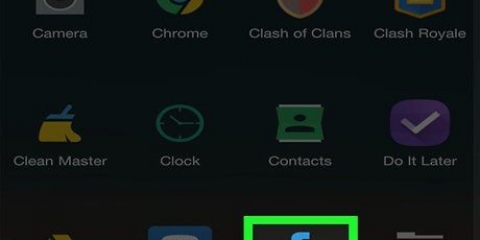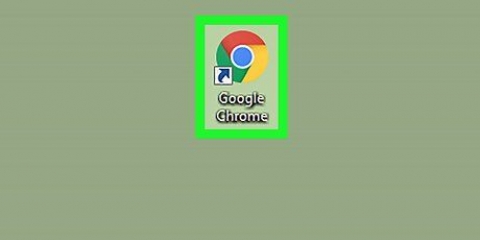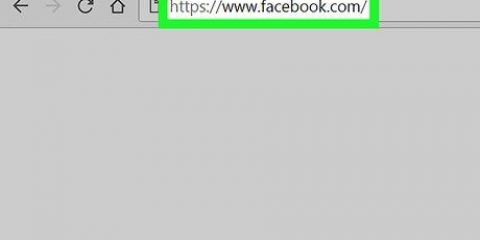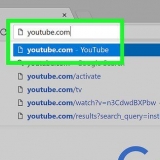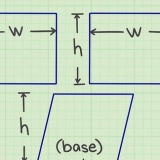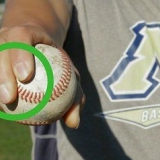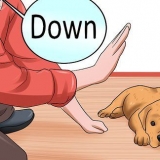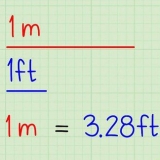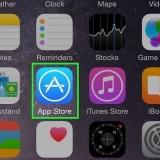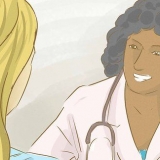`Janelas` — Segure Ctrl e pressione R. `Mac` — Segure ⌘ Comando e pressione R. 
`Windows` — Pressione Ctrl+F5. Se isso não funcionar, mantenha o botão Ctrl e pressione o ícone `Atualizar`. `Mac` — Pressione ⌘ Comando+⇧Mudança+R. No Safari você também pode usar o ⇧ Pressione a tecla Shift e clique no ícone `Atualizar`. 
Fechar e reabrir a página da web. Feche o navegador, reabra-o e retorne à página da Web apropriada. Atualize seu navegador. Limpe o cache do seu navegador. Limpe o cache DNS do seu computador. 








Para Android, você deve primeiro tocar no ícone `⋮` no canto superior direito da tela e, em seguida, tocar no ícone `Atualizar` na parte superior do menu suspenso exibido. 



Atualizar uma página
Contente
Este artigo vai ensiná-lo a atualizar uma página em seu navegador. Ao atualizar uma página, você receberá as informações mais recentes desta página. A atualização também permite corrigir alguns erros do site, como erros que você obtém quando a página não carrega completamente.
Degraus
Método 1 de 4: atualizar em um computador

1. Abra a página que você deseja atualizar. Vá para o endereço de internet da página que você deseja atualizar ou clique na guia da página relevante.

2. Clique no ícone `Atualizar`
. É um ícone com uma seta circular nele. Está na parte superior da barra do navegador no canto superior esquerdo.
3. Usar um atalho de teclado. Em quase todos os navegadores, a página aberta será atualizada quando a chave F5 é pressionado. Em alguns computadores Windows, você deve pressionar o botão fn segure enquanto segura o F5-pressione o botão. Se você não conseguir encontrar a tecla F5, sempre há atalhos específicos relacionados ao sistema operacional que você pode usar:

4. Forçar a atualização da página da web. Forçar uma atualização de página limpará o cache da página, mostrando a versão mais recente da página, em oposição a qualquer informação que seu navegador armazenou no passado.

5. Investigar por que uma página não está sendo atualizada. Se clicar no ícone `Atualizar` usando a tecla de atalho `Atualizar` e forçar a atualização da página não funcionar, pode ser que seu navegador esteja danificado ou tenha ocorrido um erro. A maioria dos problemas do navegador pode ser resolvida fazendo o seguinte: (se a primeira etapa não funcionar, tente a próxima etapa):
Método 2 de 4: atualize o Chrome no seu celular

1. Aberto
Google Chrome. Toque no ícone do Chrome. Este é um ponto vermelho, amarelo, verde e vermelho.
2. Vá para a página que você deseja atualizar. Assim como nos navegadores de computador, a atualização afetará apenas a página que você está visualizando no momento.

3. Toque em⋮. Esta opção está no canto superior direito da tela. Tocar aqui abrirá um menu suspenso.

4. Toque no ícone `Atualizar`
. Está na parte superior do menu suspenso. Fazer isso atualizará a página atual.
5. Atualize deslizando para baixo. Deslizar a página para baixo até que a seta `Atualizar` apareça atualizará a página atual.
Método 3 de 4: Atualize o Firefox no seu celular

1. Abra o Firefox. Toque no ícone do Firefox. Isso parece uma raposa laranja em um fundo azul.

2. Vá para a página que você deseja atualizar. Assim como nos navegadores de computador, a atualização afetará apenas a página que você está visualizando no momento.

3. Se necessário, aguarde a página terminar de carregar. Você só vê o ícone `Atualizar` do Firefox quando a página está totalmente carregada.

4. Toque no botão `Atualizar`
-ícone. Está na parte inferior da tela. Fazer isso atualiza a página atual. Método 4 de 4: Atualize o Safari no seu celular

1. Abrir Safari. Toque no ícone do Safari. Esta é uma bússola azul em um fundo branco.

2. Vá para a página que você deseja atualizar. Assim como nos navegadores de computador, a atualização afetará apenas a página que você está visualizando no momento.

3. Se necessário, aguarde a página terminar de carregar. O ícone `Atualizar` do Safari só aparece quando a página está totalmente carregada.

4. Toque no botão `Atualizar`
-ícone. Está no canto superior direito da tela, na barra de endereço. Fazer isso atualiza a página atual.Pontas
- Limpando o cache do seu navegador pode corrigir vários problemas comuns do navegador, incluindo não poder atualizar.
Avisos
- Se você atualizar uma página que já completou (por exemplo, para criar uma conta), tudo pode ser excluído.
Artigos sobre o tópico "Atualizar uma página"
Оцените, пожалуйста статью
Popular