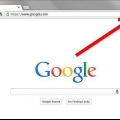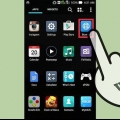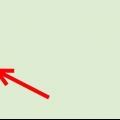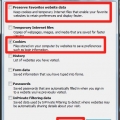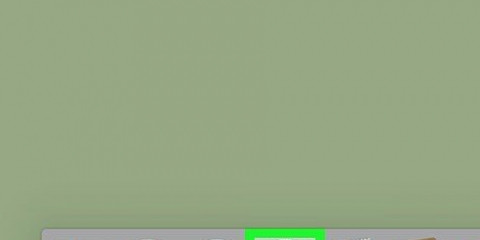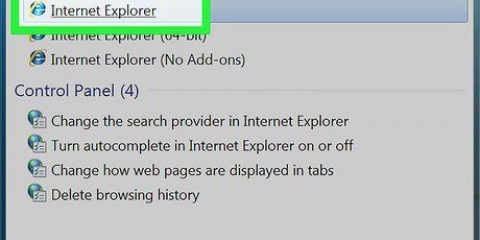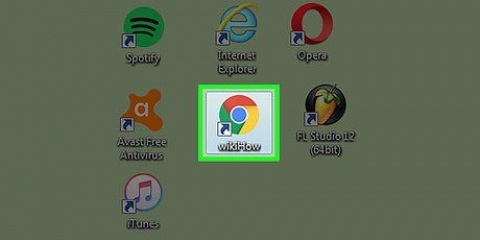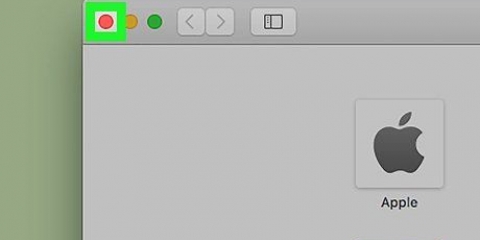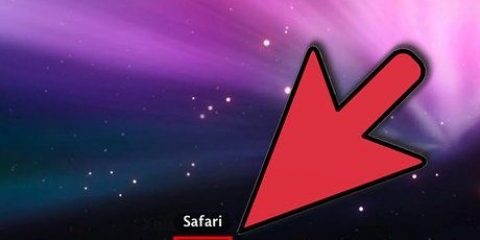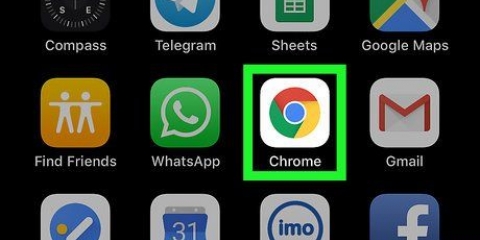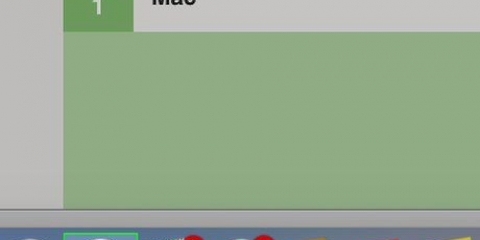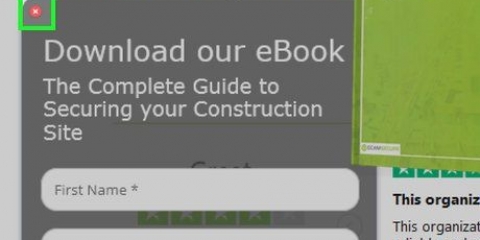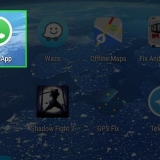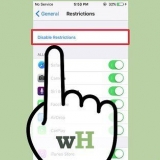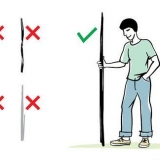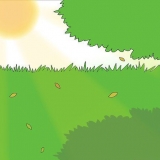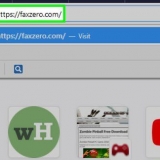Seu navegador da Internet armazena em cache determinadas informações sobre as páginas da Web que você visita em seu computador ou dispositivos móveis para que essas páginas possam carregar mais rapidamente em visitas futuras, e você não precisa baixar imagens usadas por sites em várias páginas várias vezes. Às vezes, você não consegue ver novas informações por causa do cache ou surgem conflitos entre as informações salvas e as informações ao vivo. Você pode resolver muitos problemas do navegador de uma só vez limpando o cache. Este artigo fornece instruções com capturas de tela sobre como fazer cache ao vivo em todos os principais navegadores. Se não tiver certeza de qual versão do navegador está usando, você pode qual navegador.org descubra como é.
Degraus
Método1 de 18: Chrome v10+
1.
Abra as configurações no Chrome. Clique no ícone do menu no canto superior direito do navegador. Clique em Configurações na parte inferior do menu.
- Uma maneira mais rápida é em um PC em Ao controle+⇧Mudança+excluir pressionando, ou⇧Mudança+⌘ Comando+excluir se você usa um Mac.
2. Clique em `Avançado` nas configurações. Está na parte inferior da página de configurações.
3. Role até a seção `Privacidade e segurança` e clique em `Limpar dados de navegação`.
4. Escolha "Imagens e arquivos em cache". Desmarque todas as outras opções para não excluir o histórico do navegador, cookies e qualquer outra coisa que você queira manter. Defina "Remover as seguintes coisas de" para "o início dos tempos".
5. Pressione `Limpar dados de navegação`. Isso é tudo!
Método2 de 18:firefox 33
1. Clique no botão de menu (o `botão de hambúrguer` - com as três linhas horizontais) e escolha `Opções`.
Se `Opções` não estiver no menu, clique em `Personalizar` e arraste `Opções` da lista de `Ferramentas adicionais` para o menu.Nota: se você estiver usando a barra de menu, escolha `Ferramentas` e depois `Opções`.2. Firefox para Mac: Em um Mac, escolha "Preferências" no menu Firefox e prossiga conforme explicado abaixo. No menu `Opções` que agora se abre, clique na guia `Privacidade`. Na seção `Histórico`, clique no link em `Histórico recente`.
Se você não vir esse link, altere a opção do Firefox para `Lembrar histórico`. Você pode mudar isso de volta para como quiser quando terminar. Na tela `Limpar histórico recente`, defina o período que deseja limpar como `Todos`.
3. Se você também deseja limpar outros tipos de dados salvos, marque as caixas de seleção correspondentes. Estes serão então limpos junto com o cache na próxima etapa.
Você não pode marcar nada? Clique no botão ao lado de `Detalhes`. Em seguida, clique no botão `Limpar`. Quando a tela "Limpar histórico recente" aparecer, todos os arquivos armazenados na Internet por suas atividades de navegação foram excluídos.Se o seu cache de internet for grande, o Firefox pode levar algum tempo para excluir os arquivos. Seja paciente – eventualmente o trabalho será feito.Versões mais antigas do Firefox, especialmente Firefox 4 a Firefox 33, têm processos mais ou menos semelhantes para limpar o cache, mas tente manter o Firefox atualizado com a versão mais recente.Método 3 de 18:Safari para Mac OS X
1. Quando seu navegador estiver aberto, clique no menu `Safari` e escolha `Esvaziar cache...`.
2. Clique em `Esvaziar`.
Método 4 de 18: Internet Explorer 9, 10 e 11
1. Quando o navegador estiver aberto, clique no ícone de engrenagem no canto superior direito para abrir o menu `Configurações`. Em seguida, escolha `Segurança` e `Limpar histórico do navegador...`
Você também pode simplesmente clicar Ctrl+⇧Mudança+excluir pressione para abrir a tela “Limpar histórico de navegação”.2. Escolha "Arquivos de Internet Temporários". Você também deve desmarcar todas as outras caixas de seleção, especialmente `Salvar dados de sites favoritos`. Esta opção também remove objetos de sites na sua pasta `Favoritos`, o que é necessário para limpar completamente o cache.
3. Clique no botão `Excluir` na parte inferior da tela para executar as ações. Então, limpando seu cache excluindo arquivos temporários.
4. Seu computador vai funcionar por um tempo e então o trabalho está feito. Você limpou com sucesso o cache do Internet Explorer 9!
Método 5 de 18:Microsoft borda
1. Clique no botão `Menu de Borda` (...) e escolha `Configurações`. Isso abrirá o painel lateral "Configurações".
2. Clique no botão `Escolher o que limpar`. Você encontrará esse botão sob o título `Limpar dados do navegador`.
3. Certifique-se de que `Dados e arquivos em cache` estejam marcados. Normalmente, isso já está ativado por padrão.
4. Verifique a lista de tópicos para limpar. Tudo o que estiver marcado será removido, portanto, verifique a lista com cuidado e ative ou desative os tópicos.
5. Clique em `Limpar` para remover os tópicos marcados. Enquanto `Dados e arquivos em cache` estiver marcado, o cache no seu navegador Edge será excluído.
Método 6 de 18:Safari para Windows
1. Quando o navegador estiver aberto, escolha o ícone de engrenagem no canto superior direito.
2. Escolha "Redefinir Safari". Isso abrirá uma tela.
3. Escolha `Excluir todos os dados do site` na parte inferior da página. Marque ou desmarque outras categorias que você deseja redefinir.
4. Clique em `Redefinir`.
Método 7 de 18:Internet Explorer 8
1. Quando seu navegador estiver aberto, clique no menu `Ferramentas`. Você também pode simplesmente clicar Ctrl+⇧Mudança+excluir pressione para abrir a tela `Limpar histórico do navegador` (e pule a etapa 2)
2. Clique em `Limpar histórico do navegador...`
3. Escolha "Arquivos de Internet Temporários".
4. Clique no botão `Excluir` na parte inferior da página para excluir seus arquivos temporários (d.C.z. para limpar seu cache).
5. Configure seu cache para ser esvaziado toda vez que você fechar o Internet Explorer. Se você quiser que o navegador limpe automaticamente o cache quando você sair, feche a tela "Limpar histórico de navegação...", selecione "Opções da Internet" no menu "Ferramentas" e marque "Limpar histórico de navegação ao sair".
Observação: o IE8 pode reter alguns cookies mesmo que você tenha limpado o cache, se não desmarcar a caixa `Salvar dados do site favorito`! Se você realmente deseja limpar o cache, desmarque esta caixa.
Método 8 de 18:Internet Explorer 7
1. Abra o IE 7 e clique no menu `Ferramentas`. Clique no link "Limpar histórico de navegação" na parte superior.
2. Em "Arquivos de Internet Temporários", clique em "Excluir Arquivos..."
3. Clique em `Sim` quando perguntado se você tem certeza de que deseja excluir todos os arquivos temporários.
4. Você também pode limpar o cache apenas da página que está visitando no momento. No teclado, pressione Ctrl e segure; então cliqueF5 ou clique no botão `Atualizar` (o botão quadrado na barra de ferramentas com as setas opostas.
Método 9 de 18:firefox 30+
1. Vá para o botão mais à direita na barra de ferramentas:
2. Clique no botão `Opções` (aquele com a engrenagem). A caixa de diálogo de opções aparece.
3. Selecione o botão `Avançado` e depois a guia `Rede`.
4. Em seguida, pressione o botão `Limpar agora` na seção `Conteúdo da Web em cache`. Em seguida, reinicie ou feche e abra o Firefox.
5. Outra maneira de limpar o cache é pressionandoCtrl+⇧Mudança+excluir para abrir a tela Histórico recente.
Em um Mac, você pode pressionar ⇧Mudança+⌘ Comando+excluir.
6. Certifique-se de que `Detalhes` esteja expandido e escolha `Cache` na lista. Desmarque todas as outras marcas de seleção.
7. No menu suspenso `Período de limpeza`, escolha `Todos`.
8. Escolha `Limpar agora`. Seu computador vai funcionar por um tempo e então o trabalho está feito.
9. Reinicie ou feche e abra o Firefox. Você limpou com sucesso o cache no Firefox!
Método 10 de 18:firefox 4
1. Vá para `Limpar histórico recente`:
Em um PC, clique no menu "Firefox" no canto superior esquerdo. Agora escolha a seta à direita ao lado de `Histórico` >` e clique em `Limpar histórico recente`- Ou pressione Ctrl+⇧Mudança+excluir para abrir a tela Histórico recente
Em um Mac, no menu "Ferramentas", escolha "Limpar histórico recente..."Você também pode clicar ⇧Mudança+⌘ Comando+excluir pressionar.
2. Certifique-se de que `Detalhes` esteja expandido e escolha `Cache` na lista. Desmarque todas as outras marcas de seleção.
3. No menu suspenso `Período de limpeza`, selecione `Tudo`.
4. Escolha "Limpar". Seu computador estará funcionando por um tempo e o trabalho está feito. Você limpou com sucesso o cache no Firefox!
Método 11 de 18: Ópera
1. Quando seu navegador estiver aberto, escolha o menu `Configurações` e clique em `Remover dados privados`.
2. Certifique-se de que `Excluir todo o cache` esteja marcado. Certifique-se de que tudo o que deve permanecer está `desmarcado`.
Se você não deseja excluir cookies, senhas salvas e similares, você deve desmarcar as caixas apropriadas.
3. Pressione `Excluir`.
Método 12 de 18: Mozilla SeaMonkey
1. Quando seu navegador estiver aberto, clique no menu `Editar` e escolha `Preferências`.
2. Na lista à esquerda, abra o nó `Avançado` e escolha `Cache`.
3. Clique no botão `Limpar cache`.
Método 13 de 18: Konqueror
1. Quando seu navegador estiver aberto, clique no menu `Configurações` e escolha `Configurar Konqueror`.
2. Role a lista de imagens e escolha `Cache`.
3. Clique em `Limpar cache em`.
Método 14 de 18: BlackBerry 6.0
1. No BlackBerry Browser, pressione o botão `BlackBerry`.
2. Escolha `Opções`.
3. Ativar `Cache`.
4. Pressione `Limpar agora`.
Método 15 de 18:Chrome v1 - v9
1. Quando seu navegador estiver aberto, escolha o menu `Ferramentas`. Essa é a chave no canto superior direito. Escolha "Opções" (Mac: "Preferências").
2. Na guia `Sob o capô`, clique no botão `Limpar dados do navegador em...`
3. Marque a caixa de seleção `Esvaziar o cache`.
4. Você também pode definir o período para o qual deseja excluir as informações do cache usando o menu suspenso `Limpar dados deste período`.
5. Clique no botão `Limpar dados do navegador`.
Método16 de 18: Safari no OS X Yosemite
1. Abrir Safari.
2. No menu na parte superior, escolha `Safari".
3. `Ative `Limpar todo o histórico e dados do site`.
Dois métodos: Dois métodos são mencionados neste artigo. O primeiro não funciona mais.
Método 17 de 18:Safari para iOS, iPhone e iPad
1. Clique em `Configurações` na página inicial.
2. Role para baixo até ver `Safari`. Clique nele para abrir a página `Opções`.
3. Clique em `Limpar cookies e dados`. Uma tela pop-up será exibida. Clique em `Limpar cookies e dados` novamente para confirmar sua escolha.
Método 18 de 18:andróide
1. Abra o navegador.
2. Toque no botão `Menu`.
3. Clique no botão `Mais opções`.
4. Clique em "Configurações`.
5. Toque em "Limpar cache". Agora você verá um menu de verificação. Toque em "OK" ou "Limpar cache" novamente (dependendo do seu telefone) para concluir o processo.
Avisos
Pontas
- Você pode Firefox portátil de um pendrive, que salva os dados (cache, cookies, etc.).) são armazenados no stick removível e não no disco rígido do seu computador.
- Se desejar, você pode desabilitar completamente o cache na tela de opções do seu navegador, escolhendo `não manter histórico` ou navegando incógnito. O cache é usado para acelerar o acesso a sites deixando os dados da memória local em vez de baixá-los, embora com uma conexão rápida à Internet você provavelmente não notará nenhuma diferença.
">">">
Artigos sobre o tópico "Limpe o cache do seu navegador"