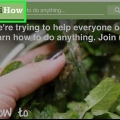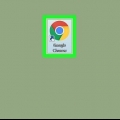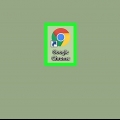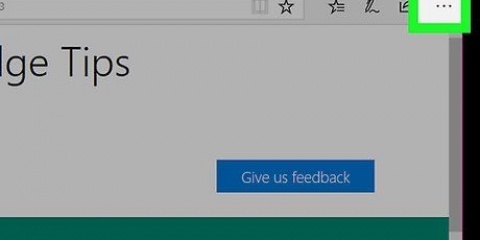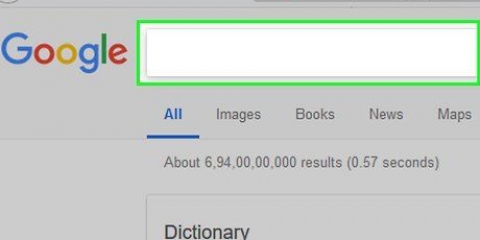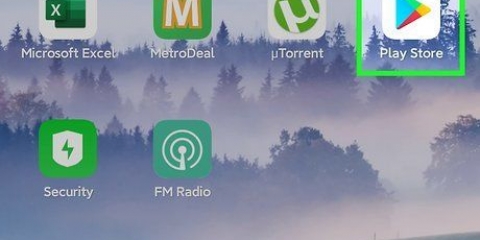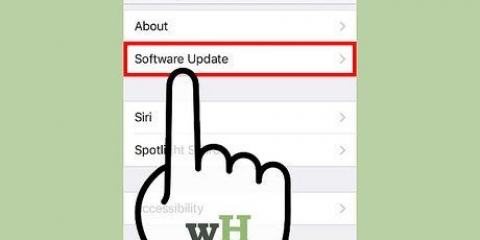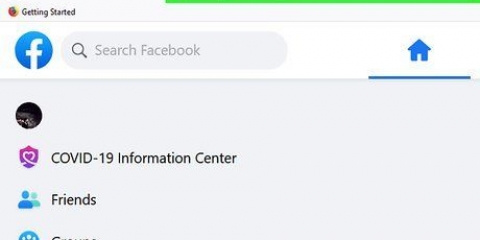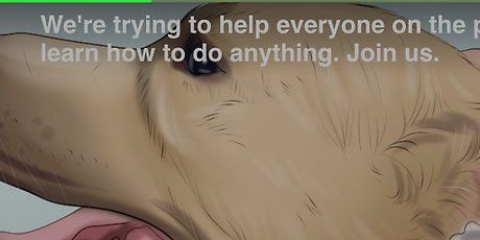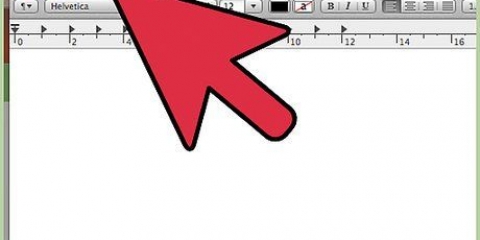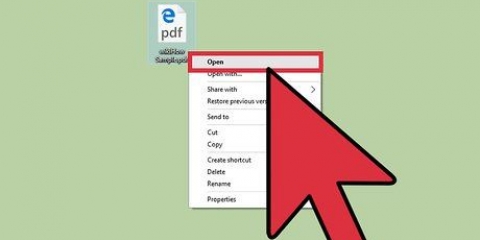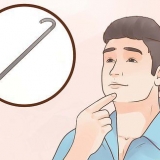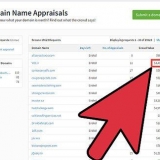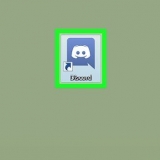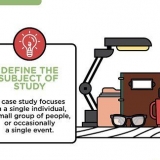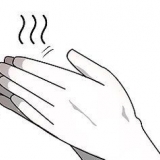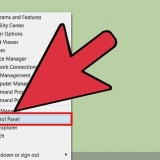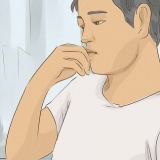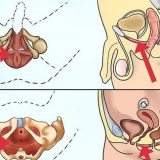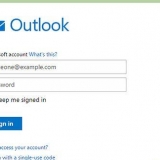Atualizar uma página da web
Contente
- Degraus
- Método 1 de 5: em um PC com Windows ou macOS
- Método 2 de 5: Usando o Google Chrome em um smartphone Android, iPhone ou iPad
- Método 3 de 5: Usando o Safari em um iPhone ou iPad
- Método 4 de 5: Usando o Firefox em um smartphone ou tablet
- Método 5 de 5: Usando o navegador de internet da Samsung em um smartphone Android
- Avisos
Neste artigo, você pode ler como atualizar um site para obter as informações mais atualizadas. Atualizar um site limpa seu cache e o recarrega do site. No seu computador, você pode fazer isso em um navegador de sua escolha, como Google Chrome, Firefox, Microsoft Edge, Internet Explorer ou Safari. Para atualizar manualmente um site em seu smartphone ou tablet, você precisa limpar os dados de navegação de todos os sites.
Degraus
Método 1 de 5: em um PC com Windows ou macOS

1. Abra um navegador da web de sua escolha. Através das etapas abaixo, você pode atualizar manualmente um site no Google Chrome, Firefox, Microsoft Edge, Internet Explorer e Safari.

2. Vá para a página que você deseja atualizar. Digite o endereço da página que você deseja atualizar na barra de endereços na parte superior do navegador da web.

3. Manter em um PC com WindowsCtrl pressionado, ou ⇧ Shift, em um Mac. Mantendo pressionada a tecla `Ctrl` ou `Shift` você pode ativar funções adicionais no seu teclado ou a partir dos ícones na sua área de trabalho.

4. Clique no botão atualizar⟳. Para isso, clique no ícone que tem a forma de uma seta circular à esquerda da barra de endereços. Ao pressionar este ícone e `Ctrl` (em um PC com Windows) ou `Shift` (em um Mac) ao mesmo tempo, você atualiza seu navegador e limpa o cache do site que está visitando.
Outra maneira é pressionar simultaneamente as teclas `Ctrl` e `F5`, em um PC, ou as teclas `Shift` e `R` em um Mac, para atualizar manualmente seu navegador.
Método 2 de 5: Usando o Google Chrome em um smartphone Android, iPhone ou iPad

1. Abra o Google Chrome. O ícone parece uma roda nas cores vermelho, amarelo e verde com um círculo azul no meio.

2. Toque em⋮ se você tiver um smartphone com Android, ou em ... em um iPhone ou iPad. Para fazer isso, toque no ícone com os três pontos no canto superior direito da janela do Chrome. É assim que você abre o menu.

3. Toque emConfigurações. Você encontrará esta opção na parte inferior do menu.

4. Toque emPrivacidade.

5. Toque emLimpar dados de navegação. Você verá uma lista de elementos que serão excluídos se você excluir seus dados.
Se você deseja manter determinados elementos, marque as caixas ao lado desses elementos.

6. Toque emLimpar dados de navegação (em um iPhone/iPad) ou Clear Data (em um smartphone Android). Como limpar seus dados de navegação. Em um iPhone ou iPad, você o verá como texto vermelho na parte inferior do menu. Em um smartphone Android, é um botão azul no canto inferior esquerdo.

7. Toque emPara limpar (em um smartphone Android) ou Limpar dados de navegação (em um iPhone/iPad). Isso confirma que você deseja limpar seus dados de navegação.

8. Vá para o site que você deseja atualizar. Depois que seus dados de navegação forem limpos, a versão mais atual do site será carregada.
Método 3 de 5: Usando o Safari em um iPhone ou iPad

1. Abra as configurações
. O ícone se parece com duas engrenagens prateadas e você pode encontrá-lo na tela inicial ou em uma pasta.
2. Role para baixo e toque emSafári. Você pode encontrar este botão ao lado de um ícone que se parece com uma bússola azul no menu Configurações. Como abrir o menu de configurações do Safari.

3. Role para baixo e toque emLimpar histórico e dados da web. Este botão está na parte inferior do menu de configurações do Safari.

4. Toque emPara limpar. Para fazer isso, toque no texto vermelho no menu suspenso. Como confirmar que você deseja limpar seus dados de navegação.

5. Abrir Safari. O ícone parece uma bússola azul e você pode encontrá-lo na tela inicial.

6. Vá para o site que você deseja atualizar. Na barra de endereço na parte superior, digite o endereço do site que você deseja abrir. Dessa forma, você garante que, após limpar os dados de navegação, a versão mais recente do site seja carregada.
Método 4 de 5: Usando o Firefox em um smartphone ou tablet

1. Abra o Firefox. O ícone parece uma bola roxa com uma chama ao redor. Você pode encontrá-lo na tela inicial ou na gaveta de aplicativos.

2. Toque no ícone no canto superior direito. Em um smartphone com Android é um ícone com três pontos. Em um iPhone ou iPad, é um ícone com três barras.

3. Toque emConfigurações. Este botão está localizado quase na parte inferior do menu que aparece quando você toca no ícone no canto superior direito.

4. Toque emGestão de dados (somente em um iPhone ou iPad). Se estiver usando um iPhone ou iPad, toque em Gestão de dados em "Privacidade".

5. Toque emLimpar dados privados. Este botão está localizado na parte inferior do menu Data Manager em um iPhone ou iPad, ou no menu Configurações em um smartphone Android.
Para excluir ou não excluir determinadas partes, você pode marcar ou desmarcar as caixas ao lado dessas coisas.

6. Toque emExcluir dados (em um smartphone Android) ou OK (em um iPhone/iPad). Como confirmar que você deseja limpar seus dados de navegação.

7. Vá para o site que você deseja atualizar. Digite o endereço do site na barra de endereços na parte superior da tela do Firefox. Por exemplo, se você limpou seus dados de navegação, o site será atualizado e você verá a versão mais recente do site.
Método 5 de 5: Usando o navegador de internet da Samsung em um smartphone Android

1. Abra o navegador de internet Samsung. O ícone é roxo e em forma de planeta. Este é o navegador padrão em smartphones e tablets Samsung Galaxy.

2. Toque em☰. Está no canto inferior esquerdo do navegador da web. É assim que você abre o menu.

3. Toque emConfigurações. Você pode encontrá-lo sob o ícone que se parece com uma engrenagem e está no menu.

4. Toque emPrivacidade e segurança. Está em `Avançado` no menu Configurações.

5. Toque emLimpar dados de navegação. Você pode encontrar o botão em `Dados pessoais` no menu `Privacidade e segurança`.

6. Toque emremover. Este botão está na parte inferior do menu suspenso. Como excluir seus dados de navegação.
Você também pode tocar nos botões de opção ao lado dos elementos que deseja ou não deseja remover.

7. Vá para o site que você deseja atualizar. Digite o endereço do site na barra de endereços na parte superior do navegador da web. Depois de limpar seus dados de navegação, o site será atualizado automaticamente e você verá a versão mais atual da página.
Avisos
Se você atualizar determinados sites, como sites usados para criar determinadas contas, eles esquecerão determinados dados inseridos anteriormente.
Artigos sobre o tópico "Atualizar uma página da web"
Оцените, пожалуйста статью
Popular