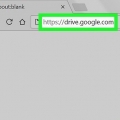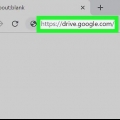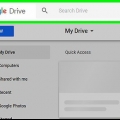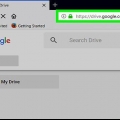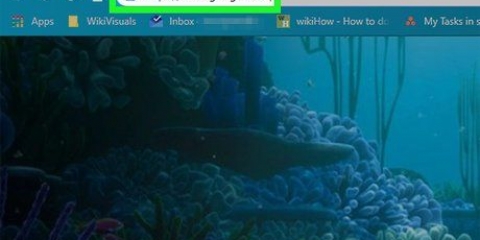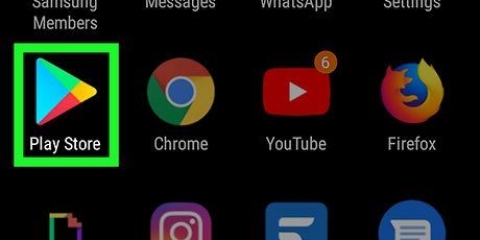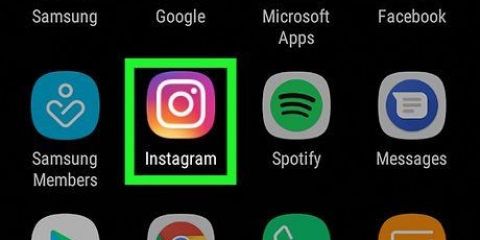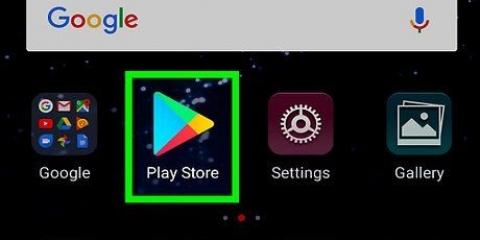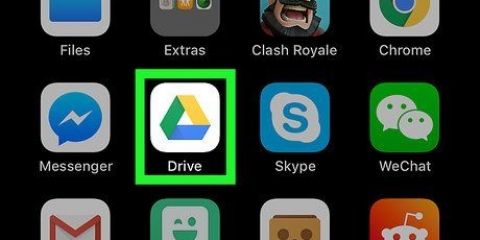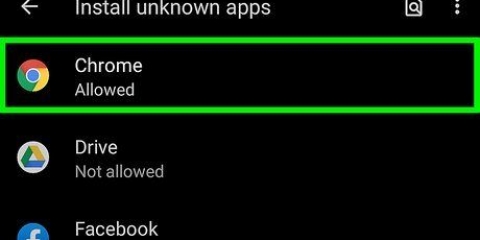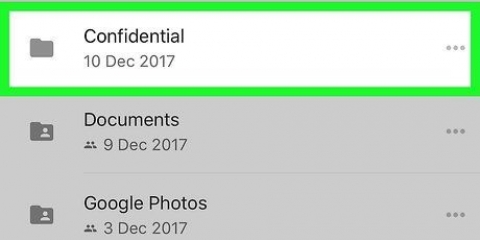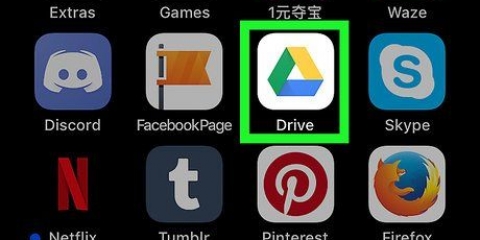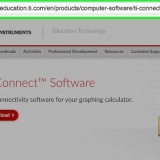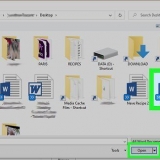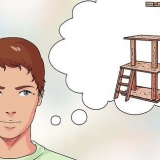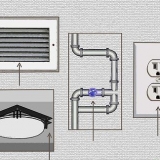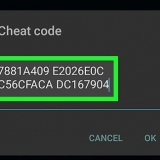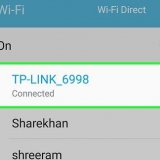Baixe um mapa do google drive no android
Este artigo vai te ensinar como Explorador de arquivos ES deve instalar e usar para baixar uma pasta e todo o seu conteúdo do seu Google Drive para o espaço de armazenamento local do seu Android. ES File Explorer é um aplicativo gerenciador de arquivos de terceiros que você pode baixar na Play Store.
Degraus

1. Baixe e instale o aplicativoExplorador de arquivos ES pela Play Store. Pesquise na loja por "Gerenciamento de arquivos do ES File Explorer" e clique no botão verde "INSTALAR" para baixá-lo.

2. Abra o aplicativo ES File Explorer no seu Android. O aplicativo ES se parece com um ícone de pasta azul e geralmente é encontrado entre seus outros aplicativos.

3. Toque no ícone com três linhas no canto superior esquerdo. Seu menu de navegação agora mudará do lado esquerdo da tela.

4. Role para baixo e no painel do menu pressioneRede. Isso exibirá uma lista de redes disponíveis que você pode adicionar à sua biblioteca ES.

5. Na lista Rede, pressionenuvem. Isso abrirá uma nova janela pop-up e exibirá uma lista de todos os aplicativos de nuvem disponíveis que você pode usar.

6. pressionegdrive na janela pop-up. Esta opção se assemelha ao ícone de triângulo do Drive. Em uma nova janela, você será solicitado a fazer login na sua conta do Google.

7. Faça login na sua conta do Google. Digite seu endereço de e-mail ou número de telefone, pressione `Avançar`, digite a senha da sua conta e pressione `Entrar`.

8. Pressione o botão azulPermitir. O Google pedirá para permitir que o aplicativo ES File Explorer acesse seus dados do Drive. Pressionar o botão `Permitir` adicionará um atalho à sua conta do Drive no aplicativo ES.

9. No aplicativo ES, toque na sua conta do Drive salva. Encontre sua conta do Drive na página Nuvem e pressione-a para visualizar o conteúdo. Isso abrirá uma lista de todos os arquivos e pastas no seu Drive.

10. Pressione e segure a pasta que você deseja baixar. Fazê-lo vai destacar e selecionar esta pasta na lista.
Você verá uma caixa de seleção verde ao lado da pasta selecionada.

11. Pressione o ícone⋮. Este botão é rotulado como "Mais" e está no canto inferior direito da tela. Isso abrirá um menu pop-up com todas as opções.

12. No menu Mais, pressioneCopiar para. Esta opção permite copiar e baixar o conteúdo de todas as pastas selecionadas para o armazenamento interno ou cartão SD do seu Android.
Uma alternativa é selecionar `Mover para`. Esta opção permite excluir a pasta selecionada do seu Drive e movê-la para o seu Android.

13. Selecione uma pasta como destino para seu download. Encontre a pasta onde você deseja baixar o conteúdo copiado do seu Drive e toque no nome dessa pasta na lista.

14. Pressione o botãoOK. Isso fará o download da pasta selecionada e todo o seu conteúdo para o seu Android.
Artigos sobre o tópico "Baixe um mapa do google drive no android"
Оцените, пожалуйста статью
Similar
Popular