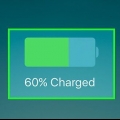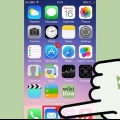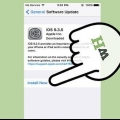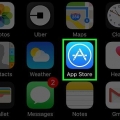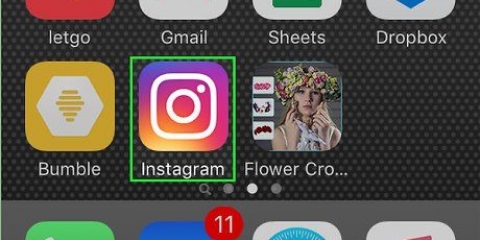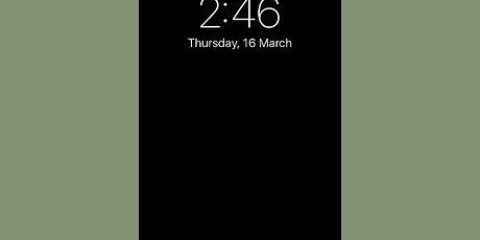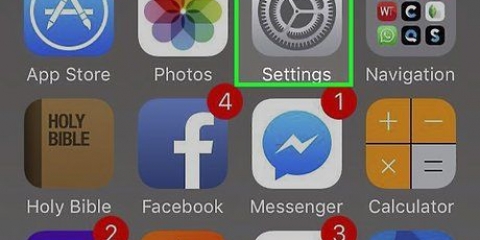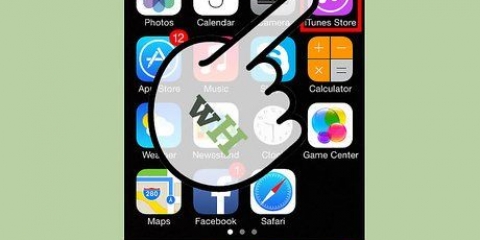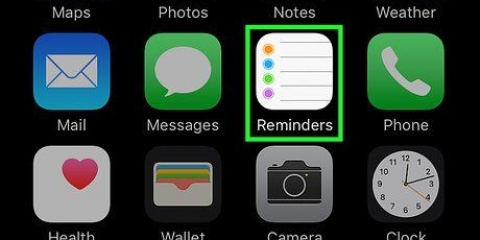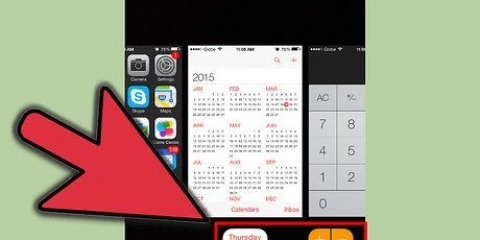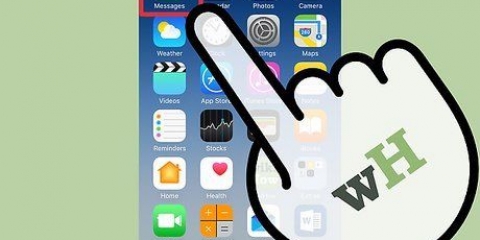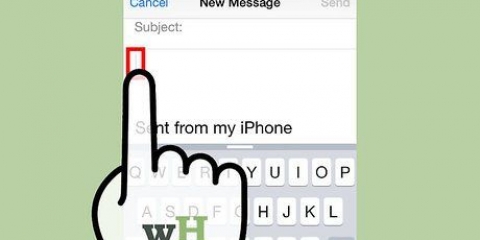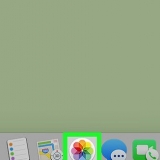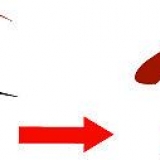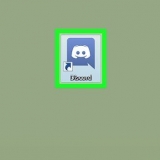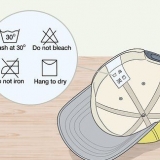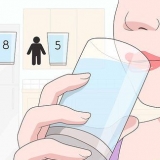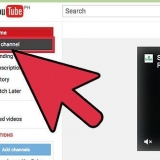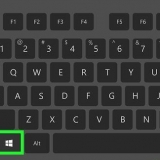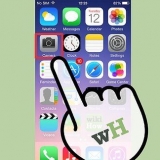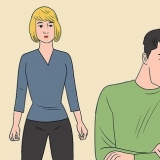Toque em `Editar` no canto superior direito da sua lista de notas para selecionar notas. Toque em cada nota que você deseja mover para uma nova pasta. Toque em `Mover para...` no canto inferior direito. Toque em `Nova pasta` para criar uma nova pasta para suas notas ou toque em uma pasta existente para mover as notas para lá. 
Abra a nota à qual você deseja adicionar uma foto ou vídeo. Pressione o botão Câmera acima do teclado. Você pode precisar pressionar `+` para vê-lo. Você também pode tocar em Concluído no canto superior direito para fazer o teclado desaparecer e mostrar o botão Câmera. Escolha entre usar uma foto ou vídeo no seu dispositivo ou tirar uma nova foto. Esta foto será adicionada à nota no local do seu cursor.
Abra a nota à qual deseja adicionar um desenho. Pressione o botão Desenho. Parece uma linha ondulada e está na parte inferior da tela. Isto irá abrir as ferramentas de desenho. Você pode precisar pressionar o `+` antes de ver a opção Desenho. Você também pode pressionar o botão `Concluído` na parte superior da tela para abrir o teclado e localizar o botão Desenho. Arraste o dedo na tela para desenhar. Você pode alternar para um tipo de linha diferente selecionando a ferramenta de desenho na parte inferior da tela. Toque na cor atual no canto inferior direito para alterar a cor da fonte.
Pressione o botão `✓` acima do teclado para criar uma nova lista de verificação em uma nota. Pode ser necessário pressionar o botão `+` para ver a opção de lista de verificação. Você também pode pressionar `Concluído` para ocultar o teclado e mostrar o botão `✓`. Você também pode selecionar o texto e pressionar o botão `✓`. Cada nova linha se tornará uma entrada na lista de verificação, facilitando a conversão de uma lista antiga em uma lista de verificação. Toque em um círculo vazio em sua lista de verificação para retirá-lo de sua lista.
Pressione uma nota para começar a digitar. É assim que o teclado é exibido. Pressione o botão `+` e depois o botão `Aa`. Selecione `Título`, `Título` ou `Corpo` para dar uma ênfase diferente. O título é o maior e o corpo é o menor (padrão). Selecione entre as diferentes opções da lista. Você pode usar uma lista com marcadores, uma lista tracejada ou uma lista numerada. Cada nova linha será uma entrada na lista.
Abra o aplicativo que contém o item que você deseja adicionar à sua nota. Por exemplo, para adicionar uma página da Web à sua nota, primeiro abra a página que deseja salvar no Safari. Para salvar um local, você precisa fixar um local no Maps. Selecione a opção `Compartilhar` no aplicativo. A localização disso será diferente dependendo do aplicativo. No Safari, está na parte inferior da tela. No Maps, fica no canto superior direito depois que você abre os detalhes de um local. Selecione `Adicionar às Notas`. Esta é uma das opções da lista. Selecione a nota à qual deseja adicioná-la ou crie uma nova nota. Por padrão, o item será adicionado a uma nova nota. Toque em `Escolher nota` na parte inferior do pop-up para selecionar a nota à qual deseja adicionar o item. Digite o texto que deseja adicionar junto com o item. Você pode digitar notas para o item que você está adicionando e elas serão adicionadas abaixo de cada item na nota. Pressione `Salvar` para salvar a nota. O item será adicionado a uma nova nota ou à nota que você acabou de selecionar.
Atualizar notas do iphone
Para atualizar o aplicativo Notes no seu iPhone, você precisa atualizar para o iOS 9 e abrir o aplicativo. Você será solicitado a atualizar o Notes para a versão mais recente, e isso afetará todas as suas anotações no dispositivo e no iCloud. Após a atualização, você terá acesso a alguns novos recursos, incluindo salvar pastas, desenhos, listas de verificação e muito mais.
Degraus
Parte 1 de 2: Atualizando suas Notas

1. Atualize para iOS 9 ou posterior. Para usar os novos recursos do aplicativo Notes, você precisa atualizar seu iPhone para iOS 9 ou posterior. Você pode verificar se há atualizações na seção Geral do aplicativo Configurações ou conectando seu iPhone a um computador e abrindo o iTunes. Olhe para a Atualização do iOS para detalhes.

2. Abra o aplicativo Notas no seu iPhone. Está em uma de suas telas iniciais.
Assim que você abrir o aplicativo, você pode ser solicitado a atualizar o Notes. Nesse caso, você pode prosseguir com a atualização na tela exibida.

3. Pressione o botão `<` para ver a lista de pastas se não for solicitado a atualizar. A opção de atualização está nesta tela.

4. Toque em `Atualizar` no canto superior. Isso abrirá uma nova janela.

5. Pressione `Atualizar agora` quando aparecer. As notas agora começarão a ser atualizadas.
Ao atualizar o Notes, você não poderá mais acessar suas anotações em dispositivos com versões anteriores do iOS ou em Macs com versões anteriores ao El Captian (10.11).

6. Aguarde enquanto a atualização do Notes ocorre. Isso pode levar algum tempo. O aplicativo será exibido quando a atualização estiver concluída. Não feche o aplicativo até que a atualização seja concluída.
Parte 2 de 2: Usando o Notes após a atualização

1. Adicionar notas às pastas. Uma das maiores novidades do app Notas é a possibilidade de escrever notas em pastas ao invés de ver todas em uma longa lista. Pressione `<` no canto superior direito para ver suas pastas.

2. Adicione fotos e vídeos às suas notas. Você pode adicionar rapidamente fotos e vídeos às suas notas, incluindo imagens e vídeos em seu telefone ou novas fotos ou gravações capturadas com sua câmera.

3. Desenhe em suas notas. Você também pode adicionar desenhos às suas notas. Esses desenhos aparecerão diretamente em sua nota. Os desenhos não estão disponíveis em dispositivos mais antigos. Você precisa de um iPhone 5 ou posterior para criar desenhos.

4. Crie uma lista de verificação. Você pode usar o aplicativo Notes atualizado para criar listas de verificação.

5. Altere o formato do seu texto. A versão atualizada do Notes permite alterar a formatação do seu texto. Suas opções são limitadas, mas você pode alterar a ênfase do texto e criar todos os tipos de novas listas.

6. Adicionar anexos de outros aplicativos. Você pode adicionar anexos de vários outros aplicativos às suas notas, incluindo locais do Mapas, sites do Safari e muitos outros aplicativos que oferecem compartilhamento de conteúdo.
Artigos sobre o tópico "Atualizar notas do iphone"
Оцените, пожалуйста статью
Similar
Popular