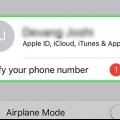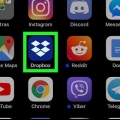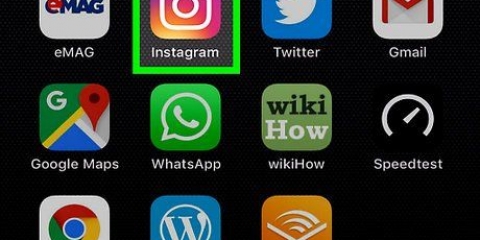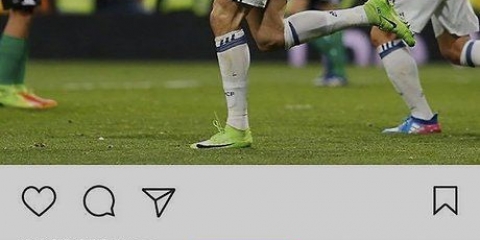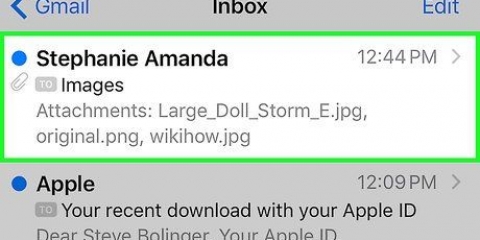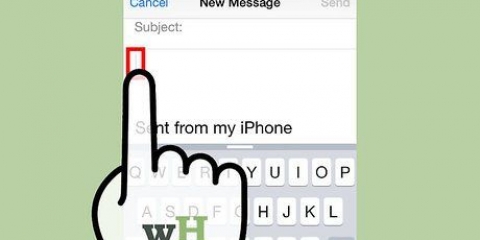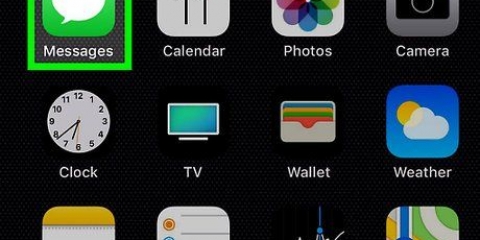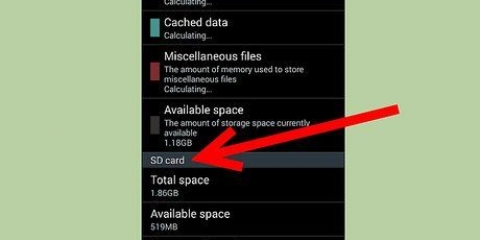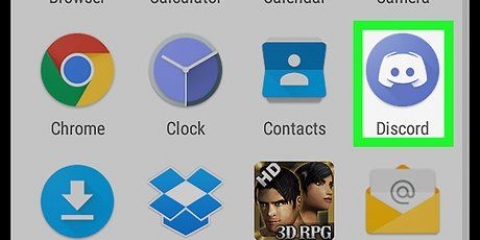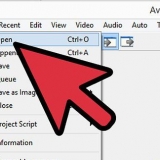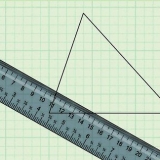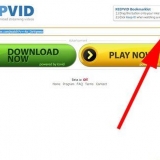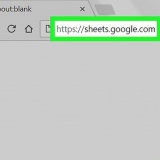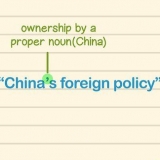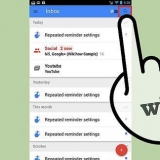Envie fotos do android para o iphone
Este artigo ensinará como compartilhar fotos de um telefone ou tablet Android para um iPhone.
Degraus
Método1 de 3:Compartilhar no Google Fotos

2. pressionePeças. Está no canto inferior direito da tela.

3. pressioneIniciar novo compartilhamento. Se você já compartilhou álbuns, talvez seja necessário rolar para baixo para encontrá-los.

5. pressioneO PRÓXIMO. Está no canto superior direito da tela.

6. Digite o número de telefone ou endereço de e-mail da pessoa com quem você está compartilhando. Se essa pessoa for um de seus contatos, você poderá começar a digitar o nome dela e selecioná-la assim que o Fotos encontrar alguém para corresponder.
Você pode adicionar mais de uma pessoa se quiser.

8. Digite um título e uma mensagem (opcional). Você pode dar um título a esta foto ou álbum digitando no campo `Adicionar um título`. Se você deseja adicionar uma mensagem, digite-a no campo `Adicionar uma mensagem`.

9. pressioneENVIAR. Está no canto inferior direito da tela.

1. Abra o Google Fotos no seu Android. Este é o ícone multicolorido de uma roda que geralmente está na tela inicial. Também pode estar entre seus outros aplicativos.
- Use este método se você e o usuário do iPhone estiverem usando o Google Fotos e quiser permitir que eles visualizem todas as suas fotos sem precisar compartilhá-las.

2. Pressione o menu≡. Está no canto superior esquerdo da tela.

4. pressioneCOMEÇAR. Está na parte inferior da tela azul.

5. Toque na pessoa com quem você deseja compartilhar. Se você não vir essa pessoa na lista, digite o endereço de e-mail dela na caixa em branco na parte superior da tela.

7. pressioneO PRÓXIMO. Uma tela de confirmação será exibida.

8. pressioneENVIAR CONVITE. Este é o botão azul na parte inferior da tela.

1. Carregue as imagens para o Dropbox no seu Android. Se você não possui o Dropbox, precisa baixá-lo na Play Store e criar uma conta. Veja como fazer upload de fotos depois de configurar tudo:
- Abra o `Dropbox`.
- Vá para a pasta onde você deseja fazer upload das fotos.
- Pressione `+` na parte inferior da tela.
- Pressione `Carregar fotos ou vídeos`.
- Selecione as fotos que deseja enviar.
- Toque no ícone de uma pasta e selecione a pasta para a qual deseja fazer upload.
- Pressione `Determinar localização`.
- Pressione `carregar`. As fotos agora estão no seu Dropbox e podem ser compartilhadas.

2. Vá para a pasta onde você carregou as fotos. Se você quiser compartilhar a pasta inteira, não a abra, mas traga-a para a tela.

4. pressionePeças.

5. Digite o endereço de e-mail da pessoa com quem você está compartilhando. Este deve ser o endereço de e-mail que a pessoa pode acessar com o iPhone.

7. Digite uma mensagem (opcional). Você pode adicionar algumas palavras às imagens se quiser.

8. pressioneMandar. A pessoa com quem você compartilhou receberá um e-mail informando como visualizar as fotos.
"> Artigos sobre o tópico "Envie fotos do android para o iphone"
Оцените, пожалуйста статью
Similar
Popular