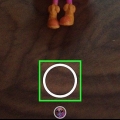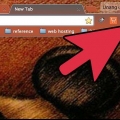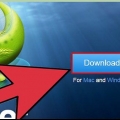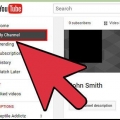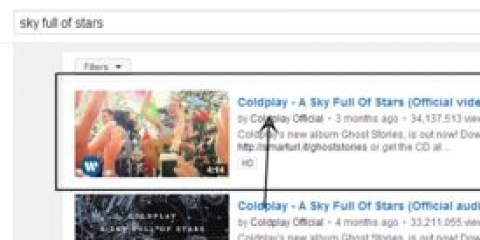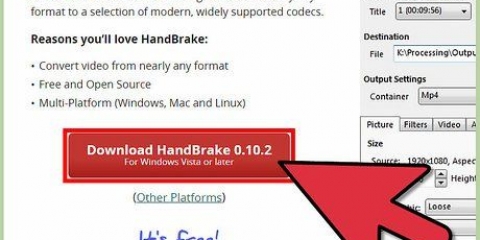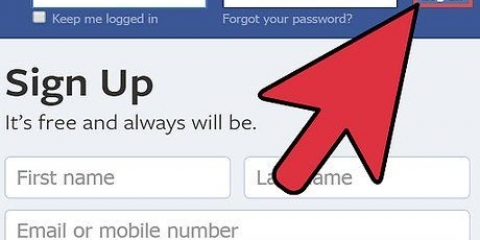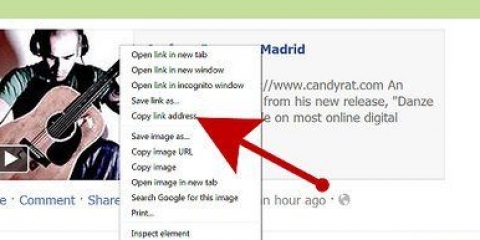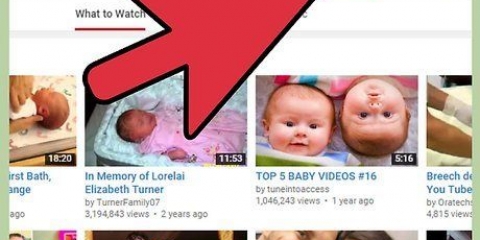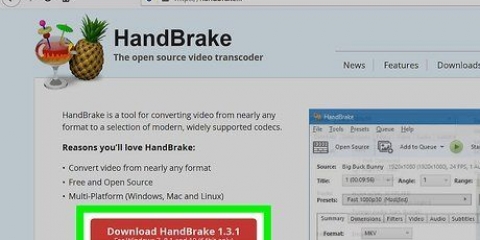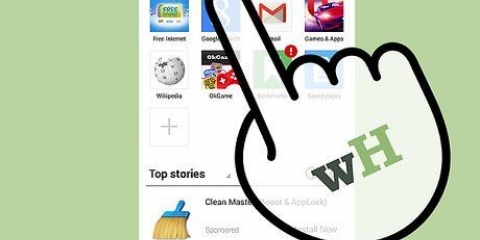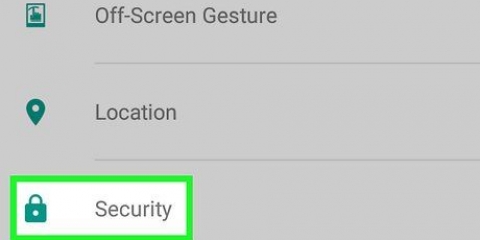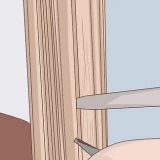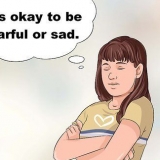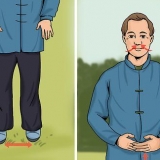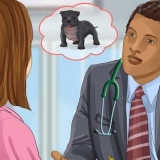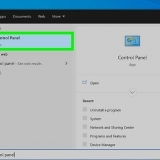Para redimensionar um vídeo você pode usar o filtro "redimensionar" use para ajustar a resolução do vídeo final. Você pode redimensionar com uma porcentagem ou com o tamanho real do pixel do vídeo. Com o filtro "colheita" você pode cortar as bordas do seu vídeo. Clique duas vezes nele para decidir quanto das arestas você deseja cortar. Fade in e out do vídeo usando o filtro "desaparecer". Clique duas vezes no filtro para definir o tempo no vídeo para iniciar o fade.





Editando vídeos com avidemux
Contente
Avidemux é um programa de edição de vídeo gratuito, de código aberto e adequado para vários sistemas operacionais (executa em Microsoft Windows, Linux e Mac OS X. Avidemux suporta muitos tipos de arquivos, formatos e codecs. É uma ferramenta poderosa, mas em inglês e não necessariamente amigável. Neste artigo, mostraremos como executar algumas funções básicas de edição de filmes com o Avidemux.
Degraus
Método1 de 5: Mesclar vários filmes juntos

1. Abra o primeiro vídeo. Você faz isso clicando "engarrafamento" e então "Aberto". Procure no seu computador o primeiro vídeo que você deseja abrir.
- Se você deseja mesclar vídeos convertidos, pode abrir o arquivo VOB principal e o restante será mesclado automaticamente. O arquivo VOB principal geralmente é VTS_01_1.voz.

2. Adicione o segundo vídeo no final. Clique em "engarrafamento" e depois "acrescentar". Procure o arquivo que deseja adicionar no final do primeiro vídeo.
O segundo arquivo deve ter a mesma largura, altura e taxa de quadros do primeiro arquivo.

3. Adicionar mais vídeos. Você pode adicionar mais vídeos seguindo o mesmo método.
Método 2 de 5: Recortando filmes

1. Defina o ponto de partida. Use a barra de navegação na parte inferior do vídeo para encontrar o início do filme que você deseja excluir. pressione "uma" no menu de reprodução ou pressione o botão "[" para definir o ponto inicial do corte.

2. Defina o ponto final. Mova a barra de navegação ao longo da linha para definir o ponto final de corte. Quando você encontrar o ponto, você pode clicar "B" pressione ou o botão "]" para marcar o ponto final. A parte do vídeo selecionada será excluída.

3. Excluir o segmento. Quando estiver satisfeito com a seleção, pressione a tecla "Apagar/Excluir" para excluir a peça selecionada. Se você quiser cortar a peça para colar em outro lugar você pode "cortar" selecione no menu "editar" ou pressione Ctrl+X.
Método 3 de 5: Ajustando o formato e o tamanho do arquivo

1. Escolha um "predefinir". Se você tiver um dispositivo específico no qual deseja reproduzir o vídeo, clique no menu "Carro" e selecione-o na lista com "predefinições". Todas as configurações são configuradas automaticamente. Se o seu dispositivo não estiver listado ou se você quiser converter para outra coisa, siga as etapas abaixo.

2. Selecione o codec do vídeo. Clique no menu suspenso na seção "Saida de video" na coluna da esquerda e selecione o codec que você precisa. Mpeg4 (x264) é um dos formatos mais comuns e é suportado pela maioria dos players de mídia.
Se vocês "cópia de" selecione manter o formato existente.

3. Selecione o codec para o seu áudio. Clique no menu suspenso na seção "Saída de áudio", logo abaixo da seção "Saida de video", e selecione o codec desejado para o áudio. AC3 e AAC são os codecs mais usados.

4. Selecione seu tamanho. Clique no menu suspenso na seção "Formato de saída" e selecione o formato desejado. O MP4 será reproduzido na maioria dos dispositivos e o MKV é um dos formatos mais usados para PC.

5. Alterar o tamanho do arquivo do vídeo. Clique no botão da calculadora na linha superior de ícones para ajustar o tamanho final do arquivo. Defina o campo "tamanho personalizado" para o tamanho de arquivo desejado. A taxa de bits necessária do vídeo será ajustada automaticamente para caber no tamanho do arquivo.
Vídeos pequenos têm qualidade inferior a arquivos de vídeo maiores.
Método 4 de 5: Adicionando filtros

1. aperte o botão "Filtros" na seção "Saida de video". Aqui você pode selecionar todos os tipos de filtros que determinam a aparência do seu vídeo. Algumas opções comumente usadas são discutidas abaixo.

2. Transforme seu vídeo. Com a categoria de filtro "Transformar" você pode personalizar a maneira como seu vídeo é exibido. Você pode adicionar molduras, adicionar um logotipo e mais opções.

3. Ajuste as cores. Utilize a categoria "cores" para ajustar a saturação (saturação), matiz (matiz) e mais. Empilhe vários filtros uns sobre os outros para criar um esquema de cores exclusivo para o seu vídeo.

4. Adicionar legendas. Se você tiver um arquivo de legenda para o seu vídeo, poderá adicioná-lo ao vídeo com o filtro "SSA" na categoria "legenda". Você também pode definir onde na tela as legendas são mostradas.

5. Adicionar mais filtros. Você pode adicionar filtros desenvolvidos por membros da comunidade. Esses filtros podem ser baixados dos sites da comunidade Avidemux. Quando você tiver baixado um filtro, clique no botão "filtros de carga" para adicionar o filtro à lista.
Método 5 de 5: visualize e salve seu trabalho

1. Troque para "Modo de saída". Na linha superior de ícones, clique no botão "saída", indicado por uma seta apontando para a direita da tela. Isso mudará a visualização para a versão final do seu vídeo, onde você poderá revisar os filtros e as alterações.
- Pressione o botão na parte inferior "Toque" para ver a versão de saída do seu vídeo.

2. pressione "Salve ". Você pode "Salve " selecione no menu "engarrafamento" ou pressione o botão "Salve " na linha superior de ícones. Dê um nome ao arquivo e selecione o local desejado do arquivo.

3. Aguarde o processamento terminar. se você está ligado "Salve " clicado, o Avidemux processará o vídeo de acordo com as configurações que você especificou.Dependendo de quantas alterações você fez, pode demorar um pouco. Quando o processo estiver concluído, você poderá abrir o vídeo em seu media player favorito para testá-lo.
Artigos sobre o tópico "Editando vídeos com avidemux"
Оцените, пожалуйста статью
Popular