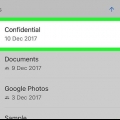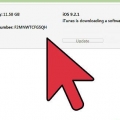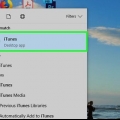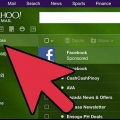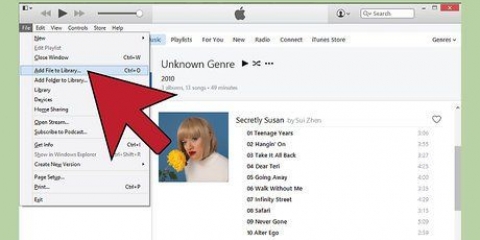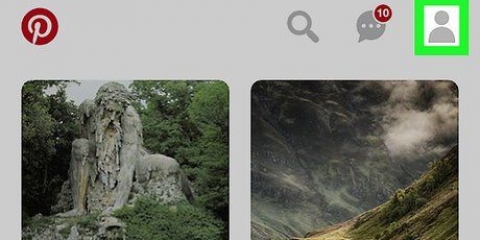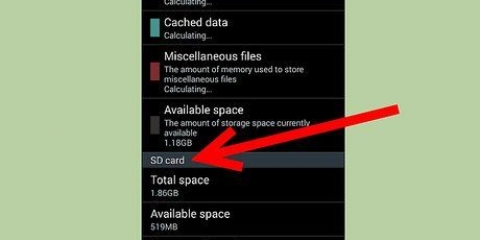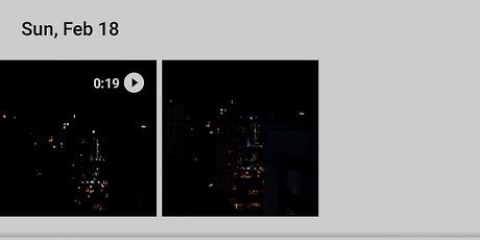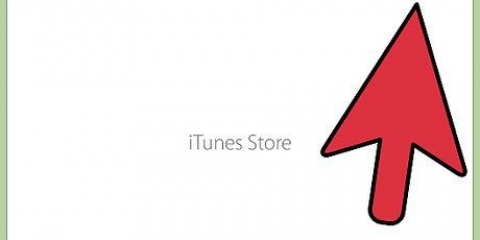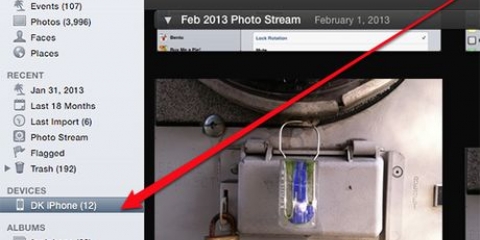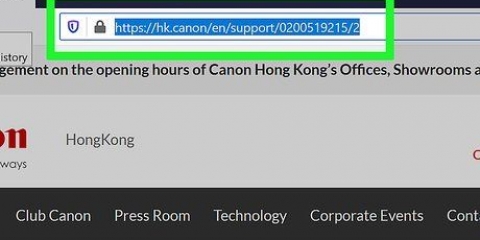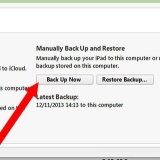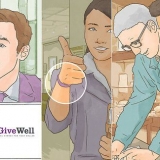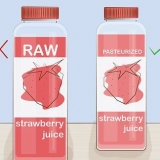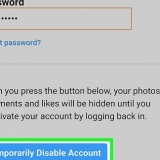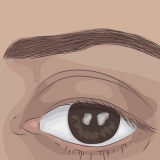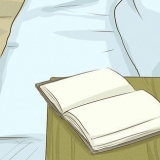Saiba como enviar fotos do seu iPhone ou telefone Android para um computador Mac ou Windows neste artigo. Isso pode ser feito por meio de um cabo de carregamento, mas você também pode enviar suas fotos para o seu computador pelo Google Drive.
Degraus
Método 1 de 4: Copiando fotos para um computador Windows
1. Conecte seu telefone ao computador. Conecte a extremidade de carregamento do cabo USB ao telefone e a outra extremidade à porta USB do computador.
2. Abra o Menu Iniciar
. Clique no logotipo do Windows no canto inferior esquerdo da tela.

3. Quando o aplicativo Fotos aparecer no menu Iniciar, digite Fotos dentro.
4. Clique emFotos. Você pode encontrar este botão na parte superior do menu Iniciar. Este ícone se parece com alguns picos de montanha contra um fundo colorido. É assim que você abre o aplicativo de fotos.
5. Clique emImportar. Você encontrará este botão no lado direito da janela de fotos.
6. Clique emOutro dispositivo. Este link pode ser encontrado no lado direito da tela.
7. Aguarde o computador encontrar suas fotos. Seu computador procurará o equipamento conectado, como um pendrive ou seu telefone. Isso pode demorar um pouco.
8. Escolha as fotos que deseja mover. Por padrão, todas as fotos e vídeos do seu telefone são selecionados; clique nas fotos selecionadas para desmarcar, ou clique em Limpar tudo para que nenhuma das fotos ou vídeos sejam selecionados, clique apenas nas fotos que deseja mover.
9. Clique emSubir em. Você encontrará este botão na parte inferior da tela.
10. Verifique suas configurações de importação. Antes de iniciar a importação, você pode ajustar as seguintes configurações:
Importar pasta – Para copiar suas fotos para outra pasta, clique no link Mude o destino e clique na pasta que deseja usar. Então clique Adicionar pasta às fotos.Escolha o tipo - Clique no menu suspenso no meio da tela e, em seguida, clique em Dia ou Mês.Salvar fotos no telefone – Marque a caixa quase na parte inferior da tela para que as fotos sejam excluídas automaticamente do telefone após movê-las, ou deixe-as desmarcadas para que as fotos permaneçam no telefone.11. Clique emImportar. Você encontrará este botão na parte inferior da tela. Dessa forma as fotos serão enviadas para o seu computador uma a uma.
Método 2 de 4: De um iPhone para um Mac
1. Conecte seu iPhone ao seu computador. Conecte a extremidade de carregamento do cabo USB ao seu telefone e, em seguida, conecte a outra extremidade à porta USB do seu computador.
Se o seu Mac não tiver uma porta USB, você precisará primeiro de um adaptador USB-C para USB-3.0 preciso comprar.2. Abrir fotos. Clique no ícone do aplicativo Foto. Parece um moinho de vento multicolorido contra um fundo branco. Você pode encontrá-lo no chamado Dock do seu Mac.
3. Clique na abaImportar. Você pode encontrá-lo no canto superior direito da tela.
4. Selecione as fotos que deseja importar. Clique em cada uma das fotos que deseja importar para selecioná-las.
Você também pode simplesmente clicar Importar todas as novas fotos clique, no canto superior direito da janela Foto.
5. Clique emImportar fotos selecionadas. Você encontrará este botão quase no canto superior direito da janela de fotos. Suas fotos serão copiadas para o seu Mac uma a uma.
Pule esta etapa se você estiver em Importar todas as novas fotos clicado.
6. Aguarde o início da importação das fotos. A duração desse processo depende de quantas fotos você selecionou.
7. Decida se deseja ou não manter as fotos no seu iPhone. Quando solicitado, clique em Excluir fotos ou Salvar fotos. As fotos serão excluídas do seu iPhone ou permanecerão nele, dependendo da sua escolha.
DICA DO ESPECIALISTA
Canguru Móvel
Reparador de computadores e diretor do Mobile KangarooJoseph Alexander é diretor do Mobile Kangaroo, uma oficina completa e provedor de serviços autorizado da Apple com sede em Mountain View, Califórnia. A Mobile Kangaroo repara dispositivos eletrônicos como computadores, telefones celulares e tablets há mais de 16 anos. A empresa também é um provedor de serviços autorizado da Apple com locais em mais de 20 cidades.
Canguru Móvel
Reparador de computadores e diretor do Mobile Kangaroo
Você também pode usar o iCloud para copiar fotos para o seu Mac. Contanto que você use a biblioteca de fotos no iCloud, nunca precisará mover itens manualmente. As fotos são copiadas automaticamente diretamente para a nuvem sem que você precise fazer nada. Se você tiver um Mac, abra o aplicativo Fotos e selecione seu telefone para importar as fotos de sua escolha.
Método 3 de 4: Usando um telefone Android em um Mac
1.
Conecte seu telefone Android ao seu Mac. Use o cabo de carregamento do seu telefone Android para conectá-lo a uma das portas USB do seu computador.
- Se o seu Mac não tiver uma entrada USB, você precisará primeiro de um adaptador USB-C para USB-3.0 preciso comprar.
- Se o seu telefone Android solicitar que você escolha um tipo de conexão, antes de continuar, toque em Dispositivo de mídia (MTP) na tela do telefone.
2. Baixe e instale o Android File Transfer. Você faz isso da seguinte forma:
Vamos para http://www.andróide.com/filetransfer/Clique em BAIXE AGORAInstalar a transferência de arquivos do Android3. Abrir transferência de arquivos do Android. Se o Android File Transfer não abrir sozinho, clique no ícone da espaçonave em seu Dock e, em seguida, clique no ícone verde que lembra o chamado mascote do Android.
4. Clique duas vezes na pasta `Memória interna` ou `Cartão SD`. Dependendo de onde as fotos que você deseja mover estão armazenadas e que tipo de memória está disponível no seu telefone Android, a opção que você vê aqui pode parecer um pouco diferente.
5. Clique duas vezes na pasta `DCIM`.
6. Dê um duplo clique na pasta `Câmera`. Esta é a pasta onde todas as fotos do seu telefone Android estão armazenadas. Uma lista de todas as fotos no seu telefone Android aparecerá agora.
Dependendo se suas fotos estão ou não armazenadas em um álbum, pode ser necessário abrir outra pasta antes de continuar.
7. Selecione as fotos no seu telefone Android. Clique nas fotos que deseja mover para o seu computador e arraste o mouse sobre elas para selecioná-las. Você também pode usar o Comando segure enquanto clica em fotos individuais para selecioná-las independentemente.
Para selecionar todas as fotos em uma pasta, pressione o botão Comando+uma.
8. Clique emModificar. Você pode encontrar este item no menu no canto superior esquerdo da tela do seu Mac. Um menu suspenso aparecerá.
9. Clique emCopiar. Você encontrará esta opção quase no topo do menu Modificar.
10. Abra a função de pesquisa também conhecida como Finder. Clique no aplicativo azul que se parece com um rosto no Dock do seu Mac.
11. Escolha um local para salvar suas fotos. Clique em uma pasta (por exemplo Todos os meus arquivos) à esquerda da caixa de pesquisa para selecionar essa pasta como o local para salvar suas fotos.
12. Clique novamenteModificar. O menu suspenso Modificar reaparecerá.
13. Clique emCopiar imagens. As fotos agora serão copiadas do seu telefone Android para o seu Mac, mas pode levar alguns minutos para que todas as fotos selecionadas sejam transferidas.
Método 4 de 4: usando o Google Drive
1. Primeiro verifique se o Google Drive está instalado no seu telefone. Se você ainda não tem o Google Drive em seu telefone, pode baixá-lo para iPhone ou Android antes de continuar. Você pode baixar e usar o Google Drive gratuitamente.
DICA DO ESPECIALISTA
Canguru Móvel
Reparador de computadores e diretor do Mobile KangarooJoseph Alexander é diretor do Mobile Kangaroo, uma oficina completa e provedor de serviços autorizado da Apple com sede em Mountain View, Califórnia. A Mobile Kangaroo repara dispositivos eletrônicos como computadores, telefones celulares e tablets há mais de 16 anos. A empresa também é um provedor de serviços autorizado da Apple com locais em mais de 20 cidades.
Canguru Móvel
Reparador de computadores e diretor do Mobile Kangaroo
Você pode sincronizar automaticamente um telefone Android com o Google Fotos. Com o Google Drive e o Google Fotos, seu telefone Android pode fazer upload de fotos automaticamente sem intervenção do usuário. Você pode baixar e organizar suas fotos acessando www.fotos.o Google.com para ir.
2. Abra o Google Drive. Toque no ícone do aplicativo Google Drive. Este ícone se parece com um triângulo colorido verde, azul e amarelo. O Google Drive será aberto e você está conectado.
Se você ainda não estiver logado, primeiro você precisará selecionar uma conta do Google que possa ser usada com o Google Drive. Certifique-se de que esta é uma conta que você também pode usar no seu computador.
3. Toque em+. É um botão azul no canto inferior direito da tela. Um menu será aberto agora.
4. Toque emCarga. Este ícone na forma de uma seta apontando para cima pode ser encontrado no menu.
5. Toque emFotos e vídeos. É assim que você abre o aplicativo Fotos no seu telefone.
Em um telefone Android, você precisa clicar Fotos clique.
6. Selecione as fotos que deseja enviar. Toque em um álbum, se necessário, e toque em cada uma das fotos que deseja enviar para selecioná-las.
7. Toque emCARGA. Você pode encontrar este botão no canto superior direito da tela.
8. Aguarde o carregamento de todas as fotos. Quanto tempo isso levará depende do número de fotos que você deseja enviar e da velocidade da sua conexão com a Internet.
9.
Abra o Google Drive em seu computador. Em um navegador da Web, vá para
https://drive.o Google.com/. Se você já estiver conectado, sua própria página inicial do Google Drive será aberta.
10. Selecione as fotos que você carregou. Clique nas fotos enviadas e arraste o mouse sobre elas. Eles agora vão brilhar em azul.
11. Clique em⋮. Você pode encontrar este botão no canto superior direito da página. Um menu suspenso aparecerá agora.
12. Clique emBaixar. Você pode encontrar esta opção no menu suspenso. Isto irá copiar todas as fotos selecionadas para o seu computador.
13.
Aguarde o download de todas as fotos. Quando o processo de download estiver concluído, você poderá
abra a pasta de fotos para que você possa ver as fotos no seu computador.
Pontas
Existem aplicativos específicos para determinados tipos de telefones, como iCloud para iPhone e Google Fotos para Android, que permitem mover facilmente suas fotos entre o computador e o telefone por meio do aplicativo e do navegador da web.
Avisos
- Se você decidir usar o Google Drive, certifique-se de usar uma conexão Wi-Fi ao importar as fotos. Se você usar a conexão de internet do seu celular durante o carregamento, provavelmente receberá uma conta grande no final do mês.
Artigos sobre o tópico "Envie fotos do seu celular para o seu pc"