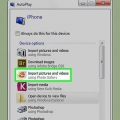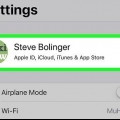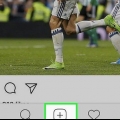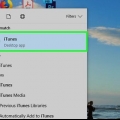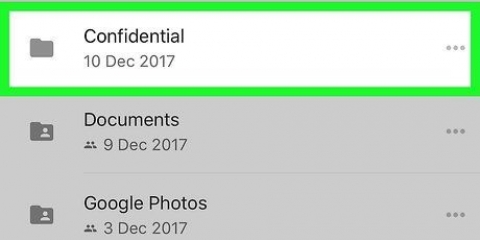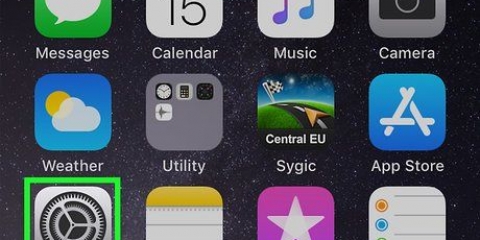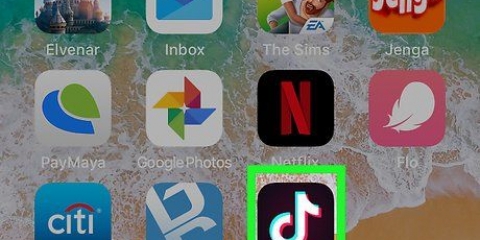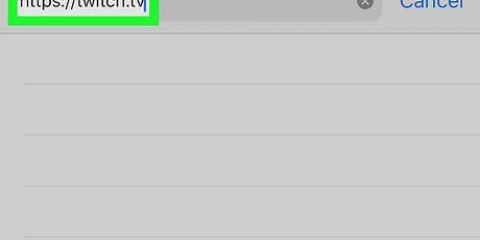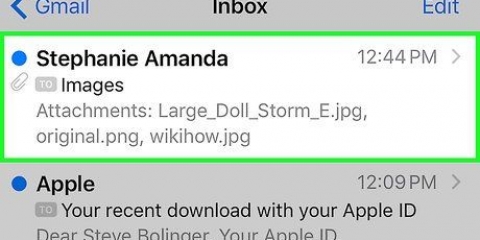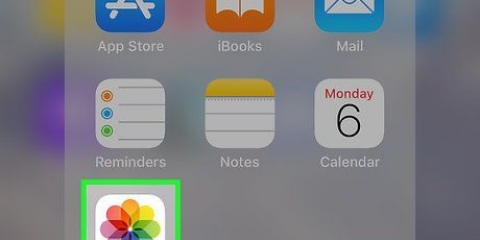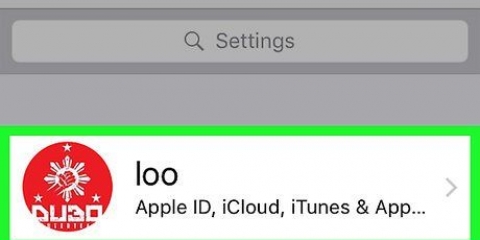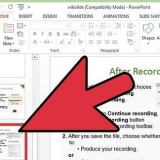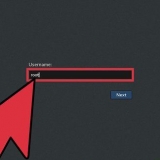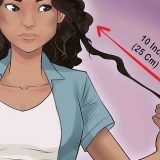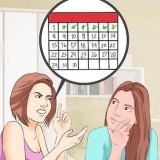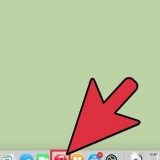Se você ainda não estiver logado, toque em Faça login em (seu dispositivo), digite seu ID Apple e senha e toque em Conecte-se. Se você estiver usando uma versão mais antiga do iOS, talvez não seja necessário concluir esta etapa.



Se você ainda não estiver logado, toque em Faça login em (seu dispositivo), digite seu ID Apple e senha e toque em Conecte-se. Se você estiver usando uma versão mais antiga do iOS, talvez não seja necessário executar esta etapa.

















">
Transferir fotos do iphone para o ipad
Contente
Neste artigo você pode ler como copiar fotos do seu iPhone para o seu iPad.
Degraus
Método 1 de 3: usando o iCloud

2. Toque no seu ID Apple. Esta é a seção na parte superior do menu Configurações onde seu nome está listado e sua foto, se você adicionou uma.

3. Toque em iCloud. Esta opção está no segundo item do menu.

5. Alterne o controle deslizante "Galeria de fotos do iCloud" para a posição ligada. Então fica verde. As fotos que você tira com seu iPhone são armazenadas no iCloud, assim como as fotos que já estão na sua galeria de fotos.
Se você quiser economizar espaço de armazenamento no seu iPhone, toque em Otimize o espaço de armazenamento no seu iPhone para que versões menores de fotos sejam armazenadas no seu dispositivo.

7. Abra as configurações do seu iPad. É um símbolo cinza com engrenagens (⚙️) e geralmente está na tela inicial.

8. Toque no seu ID Apple. Você pode encontrá-lo no topo do menu Configurações.

10. Toque em Foto"s. Esta opção está perto do topo da seção `PROGRAMS USING ICLOUD`.

12. Pressione o botão Início. É um botão redondo na frente do seu iPad, abaixo da tela.

13. Abrir fotos. É um símbolo branco com uma flor colorida nele.

15. Toque em Todas as fotos"s. É um dos álbuns na tela; geralmente fica no canto superior esquerdo. Assim que seu iPhone e iPad estiverem sincronizados com o iCloud, a foto"s do seu iPhone aparecem nesta pasta.
Método 2 de 3: usando o AirDrop

2. Toque em AirDrop. Você pode encontrar esta opção no canto inferior esquerdo.
Se você for solicitado a ativar os recursos Bluetooth e Wi-Fi, faça-o.

3. Toque em Somente contatos. Essas opções estão na metade do menu que será aberto.

5. Toque em Álbuns. Esta opção está na parte inferior da tela.

6. Toque em Todas as fotos. É um dos álbuns na tela; provavelmente no canto superior esquerdo.

8. Toque no botão "Compartilhar". É um retângulo com uma seta apontando para cima no canto superior esquerdo da tela.

9. Selecione (possivelmente) mais fotos. Role para a esquerda ou direita pelas fotos na parte superior da tela e toque no círculo aberto no canto inferior direito de uma foto para selecioná-la.
Houve casos de usuários relatando problemas usando o AirDrop para transferir várias fotos.

11. Veja a(s) foto(s) no seu iPad. Você verá uma mensagem informando que seu iPhone está compartilhando uma foto. Assim que a foto for transferida, o programa Photo "é a foto"abra s no seu iPad.
Método 3 de 3: usando e-mail

2. Selecione uma foto. Para fazer isso, toque na foto que você deseja compartilhar.

3. Toque no botão "Compartilhar". É um retângulo com uma seta apontando para cima no canto inferior esquerdo da tela.

5. Toque em E-mail. Você encontrará este botão à esquerda, na metade inferior da tela. Uma nova tela será aberta onde você poderá digitar um e-mail.

6. Digite seu próprio endereço de e-mail. Faça isso na caixa que diz `Para:` na parte superior da tela.

8. Abra o programa de e-mail no seu iPad. É um símbolo azul com um envelope branco fechado.

9. Toque no e-mail que você recebeu de você mesmo. Você o verá quase no topo da sua caixa de entrada.

11. Toque em Salvar imagem. A foto agora está salva na galeria de fotos do seu iPad.
">Artigos sobre o tópico "Transferir fotos do iphone para o ipad"
Оцените, пожалуйста статью
Similar
Popular