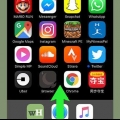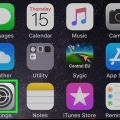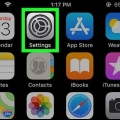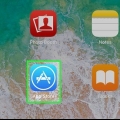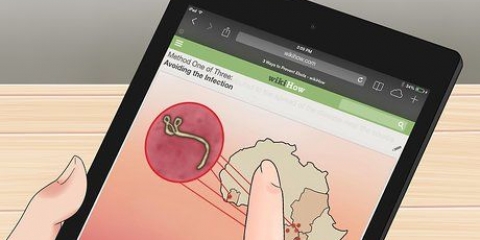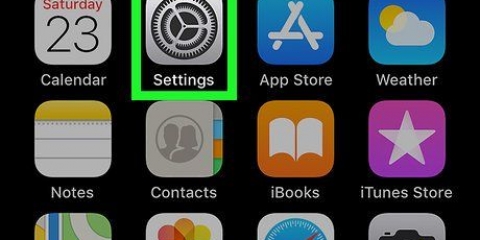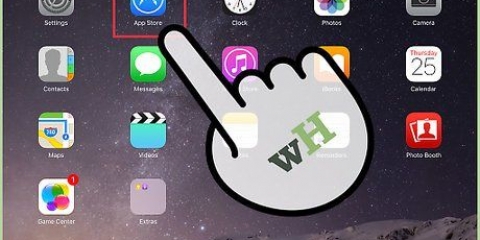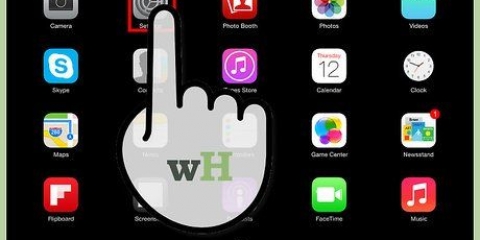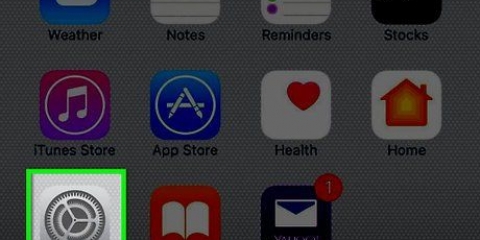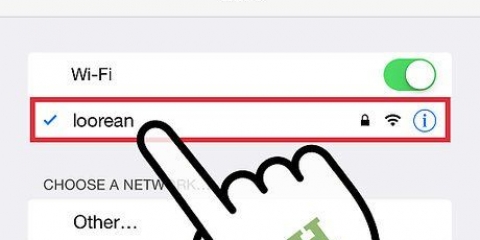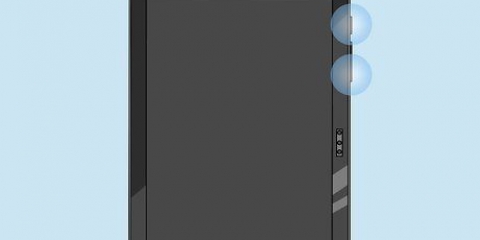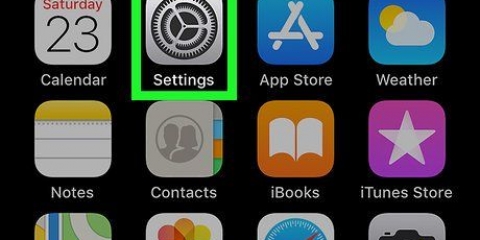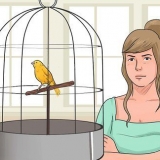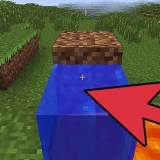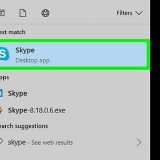Para alterar o aplicativo no painel direito, deslize de cima para baixo e selecione um novo aplicativo na visualização de rolagem. Para fechar a visualização de vários aplicativos, pressione e segure o controle deslizante cinza entre os dois painéis. Em seguida, arraste-o para o aplicativo que você deseja fechar.



Você também pode arrastar uma guia aberta do navegador da parte superior da janela do Safari para o lado direito da tela. Isso iniciará `Split Screen` e abrirá a guia em seu próprio painel. Para fechar a tela dividida, pressione e segure o botão do gerenciador de guias no canto superior direito de um dos painéis do navegador. Em seguida, pressione `Mesclar todas as guias` para abrir as guias em ambos os painéis em uma janela ou pressione `Fechar guias` para fechar o painel completamente e expandir a janela restante para tela cheia.
Ativando e desativando a tela dividida em um ipad
Contente
Este artigo mostrará como abrir dois aplicativos ou duas guias do Safari lado a lado em um iPad. Esse recurso, conhecido como "Tela dividida" só funciona no iPad Air 2, Pro, Mini 4 (ou posterior) com iOS 10 (ou posterior).
Degraus
Método1 de 2:Abra dois aplicativos lado a lado

1. Abra as configurações do seu iPad. Este é um aplicativo cinza com a imagem de uma engrenagem (⚙️) e geralmente está na tela inicial.

2. Imprensa Geral. Está perto do topo do menu ao lado do ícone (⚙️).

3. Pressione Multitarefa. Isso está perto do topo do menu.

4. Deslize o botão `Permitir vários aplicativos` para a posição `Ligado`. Este vai ficar verde. Quando esta configuração está habilitada, você pode abrir e executar dois aplicativos lado a lado.

5. Pressione o botão Iniciar. Este é o botão redondo na frente do seu iPad.

6. Coloque seu iPad na orientação paisagem. Vários aplicativos só funcionam quando a tela do seu iPad é mantida horizontalmente.

7. Abra um aplicativo. Escolha um aplicativo para usar com outro aplicativo.

8. Deslize para a esquerda. Comece na borda direita da tela e deslize suavemente para a esquerda. Uma guia aparecerá no centro direito da tela.

9. Arraste a guia para a esquerda. Puxe-o para o centro da tela. Isso reduzirá o tamanho do aplicativo aberto. Uma visualização vertical do aplicativo aparecerá no painel direito recém-criado.
Se outro aplicativo for aberto automaticamente no painel direito, deslize de cima para baixo no painel direito para sair do aplicativo e ver as visualizações de opções do aplicativo.

10. Percorra a lista de aplicativos. Faça isso deslizando para baixo até ver o segundo aplicativo que deseja abrir.
Nem todos os aplicativos são compatíveis com `Vários aplicativos`. Apenas aplicativos cobráveis serão mostrados na visualização de rolagem.

11. Toque no aplicativo que você deseja abrir. Isso iniciará este aplicativo no painel direito da visualização `Vários aplicativos`.
Método2 de 2:Exibir duas guias do Safari de uma só vez

1. Coloque seu iPad na orientação paisagem. A tela dividida do Safari só funciona quando a tela do iPad é mantida horizontalmente.

2. Abrir Safari. Este é um aplicativo branco com ícone de bússola azul.

3. Pressione e segure o botão do gerenciador de guias. Esteéoícone de dois quadrados sobrepostos no canto superior direito do ecrã. Isso abrirá um menu suspenso.

4. Pressione Abrir tela dividida. Esta é a primeira opção do menu. Agora você pode ver duas abas do Safari ao mesmo tempo.
Artigos sobre o tópico "Ativando e desativando a tela dividida em um ipad"
Оцените, пожалуйста статью
Similar
Popular