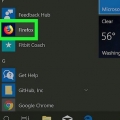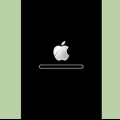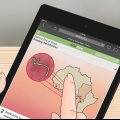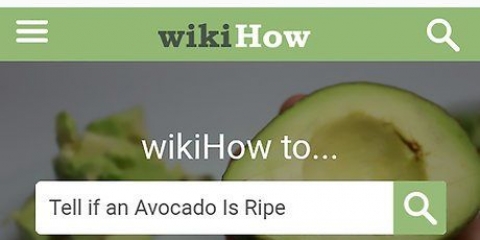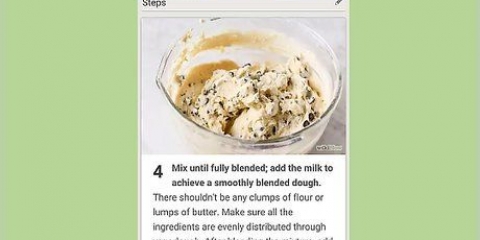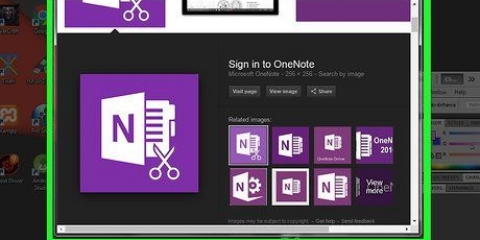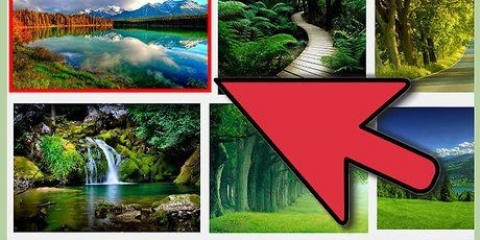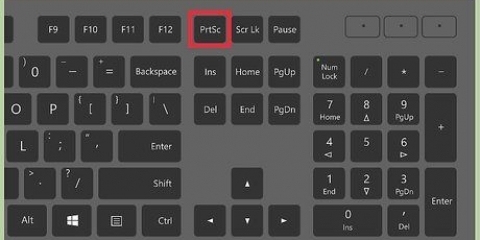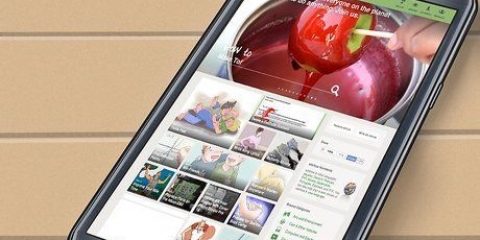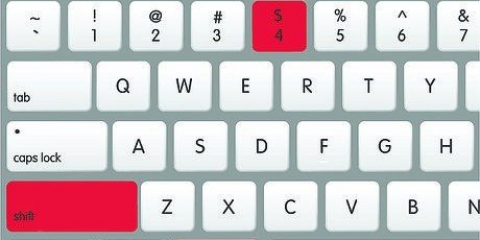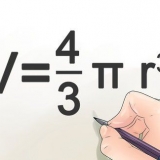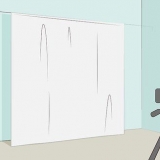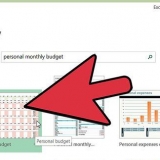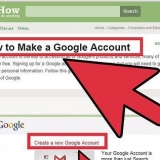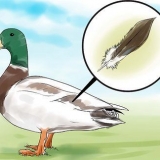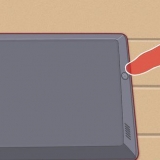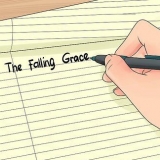“Menu de notificação” – deslize de cima para baixo na tela e toque na notificação “Captura de tela capturada”. Galeria — Abra o aplicativo Galeria, toque na guia ÁLBUNS, toque no álbum Capturas de tela e toque em sua captura de tela.




Se esta chave estiver azul, então o recurso Palm swipe to capture já está ativado. Se você não encontrar a opção "Deslizar com a palma da mão para capturar", não poderá usar esse recurso no seu tablet Samsung. Tente usar em vez disso.




“Menu de notificação” – deslize de cima para baixo na tela e toque na notificação “Captura de tela capturada”. Galeria — Abra o aplicativo Galeria, toque na guia ÁLBUNS, toque no álbum Capturas de tela e toque em sua captura de tela.
Abra a `Play Store` no seu Android. Pressione a barra de pesquisa. modelo captura de tela fácil. Pressione `Screenshot Easy` no menu de resultados. Pressione `INSTALAR`. 







Pressione `⋮` no canto superior direito da tela. Pressione `Salvar`. Pressione `Salvar como`. Pressione `Android` quando solicitado. Pressione `SALVAR` quando solicitado.
Abra o aplicativo Galeria em seu tablet. Pressione `ALBUMS` na parte superior da tela. Pressione a pasta `Downloads`. Toque na sua captura de tela para abri-la. Pode levar alguns segundos para que a captura de tela apareça com qualidade total.
Faça uma captura de tela em um tablet samsung
Contente
Este artigo ensinará como tirar uma foto do que você vê na tela do seu tablet Samsung. Você pode fazer uma captura de tela mantendo pressionados os botões `Power` e `Volume Down` em praticamente qualquer tablet Samsung atual ou pode usar o gesto de deslizar a palma da mão para fazer uma captura de tela em alguns tablets.
Degraus
Método 1 de 3: Usando os botões do seu tablet

1. Saiba quais botões usar. Em todos os tablets Samsung, segurar os botões `Ligar` e `Diminuir volume` ao mesmo tempo fará com que seu tablet faça uma captura de tela após um segundo.
- Em alguns tablets Samsung que possuem botões Home físicos, você também pode pressionar e segurar `Ligar` e `Home` para fazer uma captura de tela.

2. Encontre os botões relevantes no seu tablet. O botão Ligar está localizado no lado direito do corpo do tablet e o botão Diminuir volume é o botão inferior dos botões de volume no lado direito do tablet.
Se você tiver um tablet com um botão `Iniciar` físico, este botão estará na parte inferior da tela.

3. Vá para o item do qual você deseja fazer uma captura de tela. Abra o aplicativo, a tela ou a página da qual você deseja fazer uma captura de tela.

4. Pressione e segure os botões de impressão de tela em seu tablet. Pressione e segure os botões "Power On" e "Volume Down" até terminar.

5. Solte os botões quando a tela diminuir um pouco. Isso indica que a captura de tela foi feita. Você também deverá ver uma prévia da captura de tela no canto inferior direito da tela e um ícone de foto aparecerá na barra de notificação no canto superior esquerdo da tela.

6. Veja a captura de tela. Depois de fazer a captura de tela, você pode abri-la de uma das seguintes maneiras:
Método 2 de 3: Com o toque na palma da mão

1. Entenda quando usar esse método. Em alguns tablets Samsung Galaxy, você pode ativar uma configuração que permite fazer uma captura de tela deslizando a lateral da mão da direita para a esquerda na tela. Este recurso não está disponível em todos os tablets Samsung e você não pode usá-lo quando o teclado na tela é exibido.

2. Deslize de cima para baixo na tela. Isso abrirá o menu suspenso Notificações.

3. Pressione o ícone Configurações
no canto superior direito do menu suspenso. Isso abrirá o aplicativo Configurações.
4. pressioneCaracterísticas avançadas esquerda da tela. O menu Recursos avançados será aberto no lado direito da tela.

5. Pressione o botão branco "Deslizar a palma da mão para capturar"
. Isso está no lado direito da tela. A chave deve ficar azul, indicando que agora você pode usar o toque da palma da mão para fazer uma captura de tela.
6. Vá para o item do qual você deseja fazer uma captura de tela. Abra o aplicativo, a tela ou a página da qual você deseja fazer uma captura de tela.

7. Verifique se o teclado não está sendo exibido. O recurso `Deslizar a palma da mão para capturar` só funcionará quando o teclado na tela do seu tablet não estiver ativo. Você pode ocultar o teclado tocando em um campo em qualquer lugar da página sem texto.

8. Coloque a borda de uma de suas mãos no lado direito da tela. Você pode usar qualquer mão, mas deve colocar a ponta da mão na lateral do dedo mindinho na parte mais à direita da tela.

9. Deslize para a esquerda com a mão a uma velocidade constante. Isso fará com que seu tablet faça uma captura de tela; você saberá que uma captura de tela foi tirada quando a tela diminuir um pouco o zoom.
Seu tablet também pode vibrar ou emitir um som de confirmação.

10. Veja a captura de tela. Depois de fazer a captura de tela, você pode visualizá-la de uma das seguintes maneiras:
Método 3 de 3: Usando o aplicativo Screenshot Easy

1. Baixe o aplicativo Screenshot Easy. Se você não conseguir usar os botões do tablet ou deslizar a palma da mão, baixe um aplicativo gratuito que permite fazer capturas de tela:

2. Abrir captura de tela fácil. Pressione `OPEN` na Google Play Store ou pressione o ícone em forma de câmera do aplicativo Screenshot Easy entre os outros aplicativos do seu Android.

3. pressionePERMITIR quando solicitado. Isso permite que o Screenshot Easy acesse e salve fotos.
Você pode ser solicitado a iniciar a captura. Se sim, pressione `CANCEL` antes de continuar.

4. Pressione o botão cinza "COVER ICON"
. A chave ficará azul, indicando que um ícone em forma de câmera aparecerá na tela do seu tablet, mesmo quando o aplicativo Screenshot Easy estiver minimizado.
5. pressioneCOMECE A GRAVAR. Este é um botão azul na parte superior da tela.

6. pressioneCOMECE AGORA quando solicitado. Isso ativará o recurso de captura de tela do Screenshot Easy.

7. Vá para o item do qual você deseja fazer uma captura de tela. Abra o aplicativo, a tela ou a página da qual você deseja fazer uma captura de tela.

8. Pressione o ícone de uma câmera. Isso deve estar no canto superior esquerdo da tela. Isso fará sua captura de tela e, após alguns segundos, a captura de tela será aberta no aplicativo Screenshot Easy.

9. Salve sua captura de tela. Assim que a captura de tela for aberta, você poderá salvá-la na Galeria do seu tablet fazendo o seguinte:

10. Veja sua captura de tela. Você pode encontrar a captura de tela na pasta Downloads do aplicativo Galeria em seu tablet:

11. Desative o ícone de captura de tela quando terminar. Quando estiver pronto para desativar o ícone de captura de tela, abra o aplicativo Screenshot Easy novamente e pressione `STOP CAPTURE` na parte superior da tela.
Normalmente, um anúncio será exibido depois que você desativar o ícone de captura de tela. Você pode pular o anúncio minimizando ou fechando o aplicativo Screenshot Easy.
Pontas
- Os botões de início físicos se movem quando você os toca e os botões de início não suportados não se movem quando pressionados.
Avisos
- Se os botões físicos do seu tablet estiverem com defeito, talvez você não consiga fazer uma captura de tela com eles. Nesse caso, um aplicativo como o Screenshot Easy será útil.
Artigos sobre o tópico "Faça uma captura de tela em um tablet samsung"
Оцените, пожалуйста статью
Similar
Popular