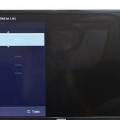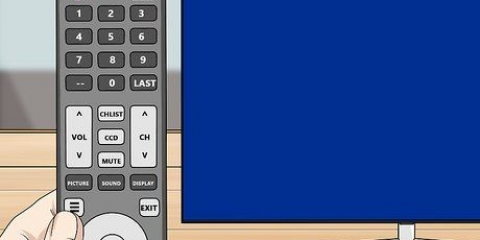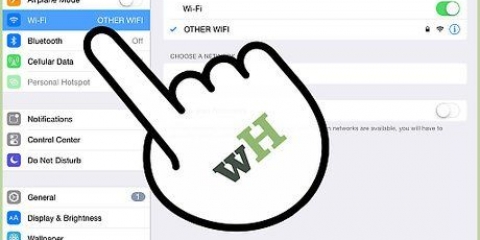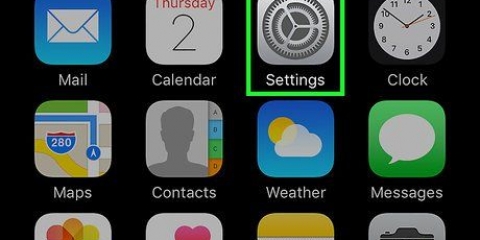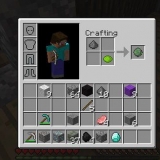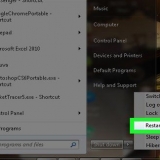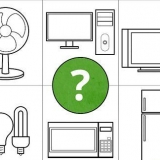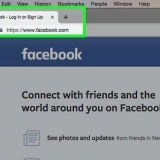3. Conecte o cabo HDMI à TV. Conecte a outra extremidade do cabo HDMI a uma entrada HDMI livre na sua televisão. As entradas HDMI geralmente são encontradas na parte traseira ou lateral da televisão. As televisões podem ter mais de uma porta HDMI. Preste atenção ao que está escrito ao lado da porta HDMI. Isso facilita a seleção do canal de entrada correto na TV. O cabo HDMI envia áudio e vídeo para a televisão. Se sua televisão não for compatível com HDMI, pule para a próxima seção. O iPhone 4 não vai `espelhar` a tela. `Espelho` significa que toda a tela do iPhone aparecerá na televisão. Este não será o caso no iPhone 4. Em vez disso, o iPhone envia músicas, fotos e vídeos para a TV quando você o reproduz. Você não verá nenhum menu ou jogo. Os modelos iPhone 4s e iPhone 5 terão tela espelhada. A tela inteira desses iPhones é mostrada na televisão.
Conecte seu iphone a uma televisão
Contente
Transforme seu iPhone em um home theater? A maioria dos iPhones são fáceis de conectar a uma televisão, permitindo que você reproduza seus vídeos, fotos, músicas e muito mais na televisão. Você pode até jogar nele! Siga as etapas abaixo para transformar seu iPhone em um media player.
Degraus
Método 1 de 3: Usando um cabo HDMI
1. Obtenha um cabo HDMI e um adaptador AV digital Apple. Você pode encontrá-los na maioria das lojas de eletrônicos, mas também online. O adaptador permite conectar um cabo HDMI ao iPhone. Você pode então conectar a outra extremidade do cabo HDMI na televisão. Você deve ter pelo menos um iPhone 4. Versões anteriores não funcionam, versões posteriores sim.
- O iPhone 6, 6 Plus, 5, 5c e 5s requerem um cabo diferente dos iPhones anteriores. Para essas versões, você precisa de um Adaptador AV Digital Lightning.
- Você precisa de um cabo HDMI e do adaptador Apple para conectar os dispositivos. Raramente são vendidos juntos. Os cabos HDMI podem variar muito de preço, mas a diferença de qualidade entre um cabo barato e um caro é quase imperceptível.
2. Conecte o adaptador ao seu telefone. Conecte o adaptador AV ao conector dock de 30 pinos ou ao conector dock Lightning em seu telefone. Em seguida, conecte uma extremidade do cabo HDMI no slot do adaptador.
4. Ligue sua televisão e mude para o canal de entrada correto. Dependendo do seu tipo de iPhone, você verá coisas diferentes:
5. Carregue seu telefone durante a transmissão. Os adaptadores Apple com conector dock de 30 pinos ou Lightning possuem um slot extra. Permite carregar o iPhone enquanto estiver conectado a uma TV. Isso é especialmente útil se você transmitir muitos vídeos. A reprodução de vídeo esgota sua bateria rapidamente.
Método 2 de 3: Usando uma conexão analógica
1. Compre o adaptador certo. Se sua televisão não suportar HDMI, você pode estabelecer uma conexão analógica entre o iPhone e sua TV. Dependendo do tipo de iPhone, você tem várias opções diferentes:
- iPhone 3G, iPhone 4, iPhone 4s—cabo AV composto da Apple. Este cabo se conecta ao conector dock de 30 pinos e permite conectar o iPhone a uma porta composta. A porta composta tem três entradas: geralmente uma vermelha, uma amarela e uma branca.
- iPhone 3G, iPhone 4, iPhone 4s — Cabo AV Componente da Apple. Este cabo se conecta ao conector dock de 30 pinos e permite conectar o iPhone a uma porta componente. A porta do componente tem cinco entradas: geralmente uma vermelha, uma azul, uma verde, outra vermelha e uma branca. Por causa das duas entradas extras, a qualidade da imagem geralmente é melhor do que com um cabo composto. No entanto, nem todos os televisores têm uma entrada componente.
- iPhone 6, 6 Plus, 5, iPhone 5c, iPhone 5s—Adaptador Apple Lightning para VGA. Este cabo se conecta ao conector Lightning dock do iPhone e permite conectá-lo à porta VGA da sua televisão. O cabo VGA parece um cabo para um monitor de computador antigo e possui pequenos parafusos nas laterais. Esses parafusos garantem que o cabo seja preso com mais firmeza. O cabo VGA não está incluído com o adaptador, então você deve comprá-lo separadamente.
2. Conecte o adaptador ao seu iPhone. Conecte o adaptador/cabo ao conector dock de 30 pinos ou Lightning. Se estiver usando o adaptador VGA, conecte uma extremidade do cabo VGA ao adaptador e aperte os parafusos.
O adaptador VGA só pode ser conectado de uma maneira. Não tente forçar a conexão, caso contrário os pinos podem dobrar.
3. Conecte o cabo à TV. Encontre uma entrada disponível que corresponda ao seu cabo. Conecte as tulipas nas entradas corretas se estiver usando um cabo componente ou composto. A tulipa vermelha vai na entrada vermelha, a azul na azul, etc. Se você estiver usando um cabo VGA, certifique-se de que os parafusos estejam apertados.
Se você estiver usando um cabo componente, certifique-se de conectar a tulipa vermelha correta na entrada correta. Há uma tulipa vermelha empacotada com uma azul e uma verde, e uma tulipa vermelha empacotada com uma branca. As três tulipas coloridas enviam vídeo, a outra vermelha e a branca enviam áudio.
4. Conecte o áudio (se estiver usando VGA). Se você estiver usando um adaptador Lightning para VGA, precisará conectar o áudio de forma independente. Isso ocorre porque o cabo VGA não transmite sinais de áudio. Você pode conectar um cabo de áudio ao fone de ouvido e conectá-lo aos alto-falantes. 5. Ligue a TV e escolha o canal de entrada correto. Verifique se o dispositivo de entrada é o seu iPhone. Dependendo do tipo de iPhone, você verá coisas diferentes: As telas do iPhone 3G e iPhone 4 não serão espelhadas. Em vez disso, músicas, fotos e vídeos serão exibidos na televisão. Você não verá menus e jogos na televisão. O iPhone 4s e todos os modelos do iPhone 5 verão sua tela espelhada. Tudo o que você vê no iPhone, agora você verá na TV.
6. Carregue seu telefone durante a transmissão. Os cabos componente e composto incluem um cabo USB. Você pode conectá-lo a um carregador ou computador para carregar o iPhone. O adaptador VGA possui uma porta Lightning adicional. Você pode usar isso para conectar um carregador.
Método 3 de 3: Usando o AirPlay e a Apple TV
1. Verifique se seus dispositivos suportam esse recurso. Você precisa de um iPhone 4 ou modelo posterior. Sua Apple TV deve ser de segunda geração ou mais recente.
- As Apple TVs de segunda geração foram vendidas a partir do final de 2010. Se você tiver uma Apple TV mais antiga, não poderá usar o AirPlay.
- Certifique-se de que ambos os dispositivos tenham a atualização mais recente do iOS. Dessa forma, você garante o streaming da mais alta qualidade.
2. Ligue a TV e a Apple TV. Certifique-se de que sua televisão esteja no canal de entrada correto. Agora você verá a interface da Apple TV.
Verifique as configurações da sua Apple TV para garantir que o recurso AirPlay esteja ativado.
3. Conecte seu iPhone à sua rede doméstica. Para transmitir seu iPhone para sua televisão via Apple TV, seu iPhone e Apple TV devem estar conectados à mesma rede. 4. Transmita tudo do seu iPhone com iOS7 ou iOS8. Se você deseja transmitir a tela inteira do seu iPhone para a Apple TV, deslize de baixo para cima para abrir o “Painel de Controle”. Toque no botão AirPlay e selecione sua Apple TV no menu que aparece. A tela do seu iPhone agora aparecerá na sua televisão. Para abrir o botão AirPlay no iOS6, toque no botão Home duas vezes para exibir a lista de aplicativos abertos recentemente. Deslize da esquerda para a direita para abrir o menu de brilho. Toque no botão AirPlay e selecione sua Apple TV no menu que aparece. Esta opção não está disponível para usuários do iPhone 4. Você precisa de um modelo de iPhone 4s ou posterior.
5. Transmita conteúdo específico para sua TV. Se você preferir transmitir um determinado vídeo ou música para sua TV, abra-o e toque no botão AirPlay. Este botão pode ser encontrado ao lado do botão “Next” em seus controles de reprodução. Pressionar este botão transmitirá o vídeo ou a música para a tela da sua Apple TV.
Você pode usar os botões do seu iPhone enquanto o conteúdo está sendo transmitido. Você pode pausar a mídia, avançar uma música e muito mais. Se você estiver transmitindo fotos, deslize para ver a próxima foto.
6. Decida se você deseja habilitar o espelhamento. O espelhamento (“exibição síncrona” em holandês) garante que toda a tela do iPhone seja exibida no telefone e na televisão. Esta “exibição síncrona” é especialmente útil para fazer apresentações e jogar jogos para iPhone. Para habilitar a "exibição síncrona", no "painel de controle" escolha AirPlay>Apple TV>Reprodução síncrona. Você toca no último até ficar verde (iOS7) ou azul (iOS6). A “Reprodução Sincronizada” não está disponível no iPhone 4.
Artigos sobre o tópico "Conecte seu iphone a uma televisão"
Оцените, пожалуйста статью
Popular