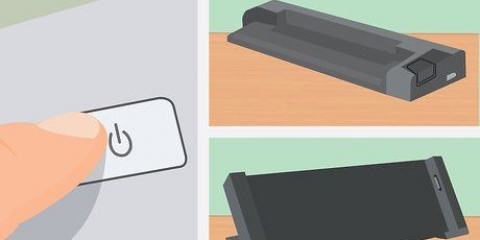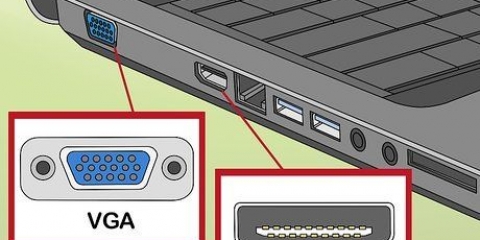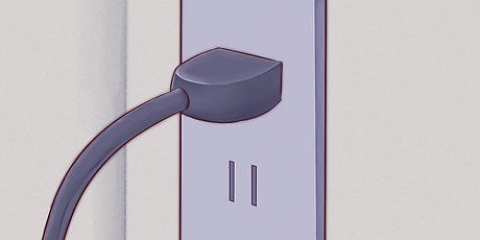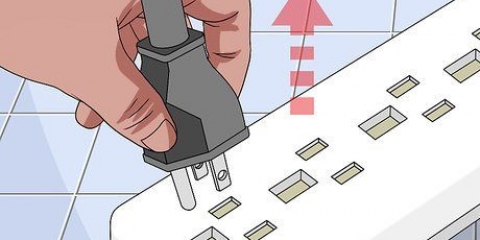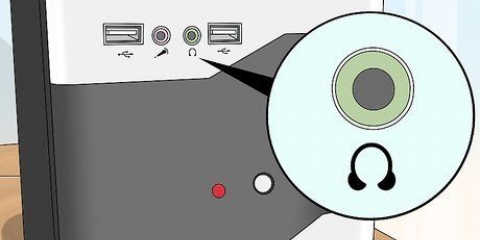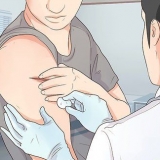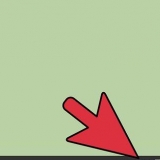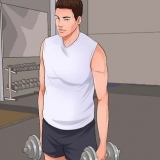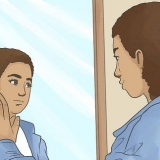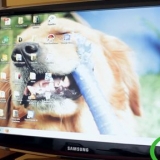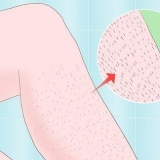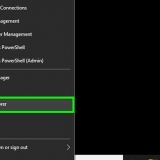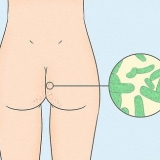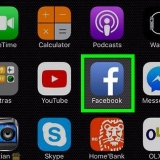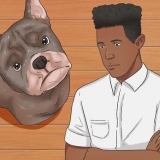Uma porta de vídeo composto é um plugue circular, geralmente amarelo com código de cores.
Uma porta de interface de vídeo digital (DVI) é retangular, com 24 pinos em 3 linhas de 8. Ele é projetado para conexões HD.
Uma porta de interface multimídia de alta definição (HDMI) se assemelha a uma porta USB, mas é mais longa e mais fina. Esta conexão existe desde 2008, também é projetada para conexões de alta definição.
As TVs analógicas geralmente têm portas de vídeo composto ou S-video. A imagem geralmente não é tão nítida em comparação com a tela do seu computador
As TVs HD podem ter portas VGA, DVI ou HDMI. As conexões VGA fornecem um sinal analógico, enquanto as conexões DVI e HDMI fornecem um sinal digital de maior qualidade.
Se a saída do seu laptop for do mesmo tipo que a entrada da sua TV, certifique-se de levar um cabo com o mesmo tipo de plugue em ambos os lados.
Se as portas forem diferentes, você precisa de um adaptador. Uma variedade de adaptadores estão disponíveis para converter DVI para HDMI ou para converter VGA para vídeo composto. Você também pode obter um adaptador para conectar a porta USB do seu computador à porta HDMI da sua TV, se o seu laptop não tiver uma porta HDMI. Ao usar adaptadores, você perderá alguma qualidade.
Os cabos HDMI de marcas conhecidas costumam ser muito caros, mas são comparáveis em qualidade a cabos muito mais baratos. Se o seu laptop estiver equipado com uma porta HDMI e uma placa de som compatível com HDMI, você não precisará de um cabo de áudio separado; em todos os outros casos sim.
A saída de um laptop é quase sempre um 3.Jack de 5 mm com um ícone de fone de ouvido indicando. Você pode conectar um cabo de áudio desta saída à entrada da sua TV ou a alto-falantes separados.
Verifique se você está usando a porta de áudio que corresponde à porta de vídeo. 


Conecte seu laptop a uma tv
Contente
Laptops são portáteis e versáteis. Ao conectar seu laptop à sua TV, de repente você tem um dispositivo de mídia à sua disposição. Por exemplo, você pode transmitir Netflix, reproduzir vídeos do YouTube ou filmes armazenados em seu laptop. Você pode jogar na sua TV ou editar um documento sem forçar os olhos. Leia este artigo para saber como conectar seu laptop à sua TV.
Degraus
Parte 1 de 2: Determinando a conexão
1. Determine qual saída de vídeo seu laptop possui. Existem diferentes tipos; seu laptop pode ter mais de um. Normalmente, as tomadas ficam na parte de trás do laptop, mas às vezes você as encontra em um dos lados. Se você estiver tentando conectar um MacBook à sua TV, leia Este artigo.- Uma porta VGA é mais ou menos retangular com 15 pinos, em 3 linhas de 5. Conecta o computador a um monitor externo ou estação de acoplamento.

Uma porta S-video é redonda, com 4 ou 7 pinos.




2. Descubra quais entradas de vídeo sua TV possui. Isso depende se você tem uma TV analógica ou HD. As entradas geralmente ficam na parte de trás da TV, mas às vezes nas laterais.


3. Certifique-se de ter o cabo de vídeo certo para conectar seu laptop à sua TV. Se você tiver várias opções (por exemplo,. VGA, S-video e HDMI) é melhor escolher a conexão da mais alta qualidade. HDMI é o padrão em laptops e HDTVs mais recentes, escolha essa entrada se desejar a melhor qualidade.


4. Tenha também um cabo de áudio adequado à mão, se necessário. Alguns computadores e HDTVs podem se conectar ao áudio e vídeo de uma TV com apenas um cabo, mas a maioria requer cabos separados de áudio e vídeo.


Parte 2 de 2: Conectando seu laptop à sua TV

1. Desligue seu laptop. No caso de um tipo de conexão mais antigo, é recomendável desligar o laptop antes de conectá-lo a uma TV. Isso não é necessário com uma conexão HDMI.

2. Conecte o cabo de vídeo ao seu laptop e à TV.

3. Defina a TV para o sinal de entrada do seu laptop. Consulte o manual da sua TV para obter instruções, se necessário.
Sua TV deve estar ligada, caso contrário, seu computador não reconhecerá a TV como uma tela.
4. Ligue seu laptop novamente. A partir deste ponto, varia de sistema para sistema. Às vezes você verá a tela do seu computador na sua TV agora, em outros casos você não verá nada ainda. 5. Ligue sua TV como monitor de computador. Muitos laptops têm um "Exibição"-tecla que pode ser alcançada com uma tecla de função (Fn). Isso levará você a um menu com várias opções. Você pode esticar a tela em ambos os monitores, você pode espelhar as telas para que ambas as telas mostrem o mesmo ou você pode usar apenas uma tela (a tela do seu laptop ou sua TV). No Windows 7 e 8, pressione a tecla Windows + P, o menu do projeto aparecerá a partir do qual você pode alterar as preferências da tela. Se você não tiver acesso a essas opções, clique com o botão direito do mouse na área de trabalho e "Propriedades" Selecionando. Vá para o cardápio "Exibe" para definir como a imagem é mostrada na sua TV.
6. Ajuste a resolução da tela, se necessário. Se você conectou a uma TV HD, a proporção 16:9 pode fazer com que a imagem fique esticada. Defina uma resolução de tela que corresponda à proporção da TV.A maioria das TVs HD pode ser configurada para uma resolução de até 1920 x 1080, mas com alguns monitores ela para em 2180 x 720. Ambas as proporções são widescreen (16:9). Se você não vir uma imagem reconhecível, pode ser necessário desconectar, ajustar a resolução da tela e conectar seu laptop à TV novamente.
7. Ajuste o nível de zoom da sua TV. Algumas TVs tentam compensar as diferentes proporções de aspecto ampliando a imagem. Se você perceber que parte da imagem foi cortada pela TV, é melhor verificar as configurações da TV.Se o seu laptop estiver conectado a uma TV HD, você poderá ver apenas algumas partes na TV HD e não no seu laptop. Isso é muito comum; para ver essas peças novamente em seu laptop, tudo o que você precisa fazer é desconectar a TV. Se você estiver tendo problemas para conectar os cabos, considere adquirir um dispositivo sem fio que permita transmitir mídia. É simples e parece mais limpo também.
Pontas
Artigos sobre o tópico "Conecte seu laptop a uma tv"
Оцените, пожалуйста статью
Popular