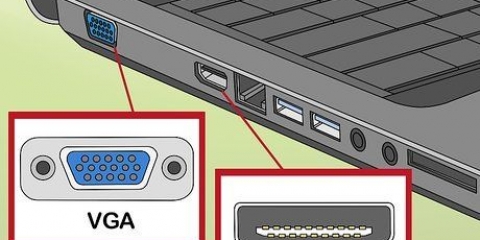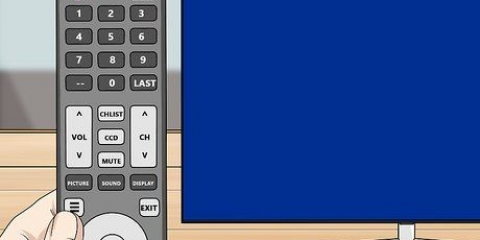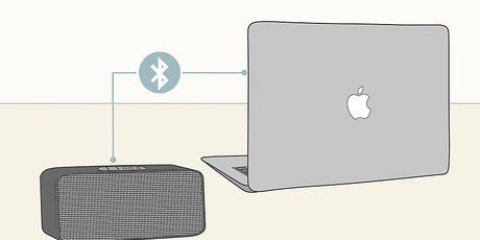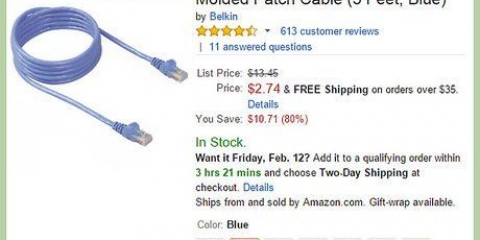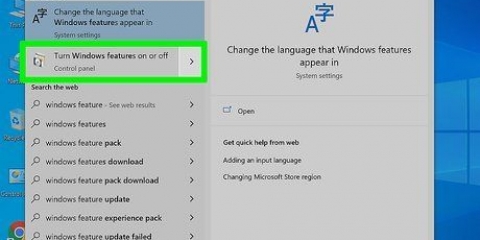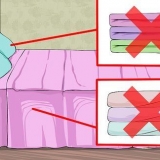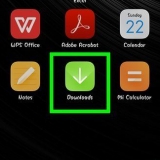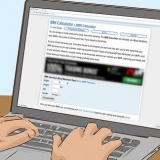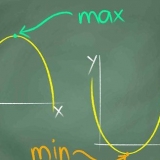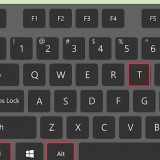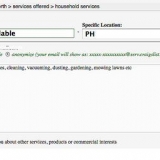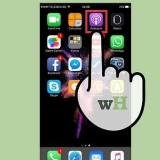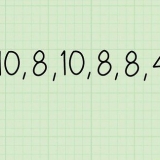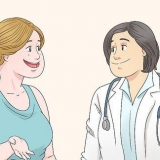HDMI — Uma porta plana de seis lados. DisplayPort — Um portão retangular com um lado encolhido. USB-C — Uma porta oval fina e arredondada. VGA — Um trapézio colorido com buracos. VGA não é comum em computadores pós-2012, mas pode ser necessário trabalhar com VGA se estiver conectando um novo computador a um monitor antigo (ou vice-versa).

Se o seu computador e o monitor tiverem uma porta comum (por exemplo, HDMI), é mais fácil (e mais barato) comprar um cabo que se encaixe nas duas portas, mesmo que uma opção de definição mais alta esteja disponível. Se a entrada do monitor não corresponder à do seu computador (por exemplo, se o monitor usa uma entrada VGA enquanto seu computador usa uma saída HDMI), você precisará comprar um adaptador. Algumas combinações de saída de vídeo, como HDMI para DisplayPort, vêm como cabos que você pode comprar em vez de comprar um adaptador.








Duplique essas telas - Copia tudo na tela principal do seu computador para o monitor secundário. Expandir estas telas — Cria uma extensão da sua área de trabalho no segundo monitor. Isso essencialmente lhe dá mais espaço para trabalhar. Mostrar apenas em 1— Escurece o segundo monitor e mostra apenas o conteúdo no primeiro monitor. Mostrar apenas em 2 — Escureça o primeiro monitor e mostre apenas o conteúdo no segundo monitor. Dependendo do seu computador, você pode ter opções adicionais aqui.

USB-C (Thunderbolt 3) - Portão oval. MacBooks modernos, MacBook Pros e iMacs têm de um a quatro desses. Raio 2 - Portão Quadrado. Encontrado em Macs mais antigos. HDMI - Porta plana de seis lados. Encontrado em Macs mais antigos.

Se o seu computador e o monitor tiverem uma porta comum (por exemplo, HDMI), é mais fácil (e mais barato) comprar um cabo que se encaixe nas duas portas, mesmo que uma opção de definição mais alta esteja disponível. Se a entrada do monitor não corresponder à do seu computador (por exemplo, se o monitor usa uma entrada VGA enquanto seu computador usa uma saída HDMI), você precisará comprar um adaptador. Algumas combinações de saída de vídeo, como HDMI para DisplayPort, vêm como cabos que você pode comprar em vez de comprar um adaptador.







Conecte dois monitores
Este tutorial ensinará como conectar um segundo monitor ao seu laptop ou computador de mesa. A configuração de um segundo monitor é possível em computadores Windows e Mac, mas antes de fazer isso, certifique-se de que seu computador seja compatível com vários monitores.
Degraus
Método1 de 2:No Windows

1. Verifique se o seu computador pode suportar várias telas. Isso geralmente não é um problema para laptops, mas seu computador desktop pode não atender aos requisitos para conectar um segundo monitor:
- Computador portátil — Se o seu laptop tiver pelo menos uma porta de saída de vídeo, você poderá usá-la para conectar um segundo monitor.
- Área de Trabalho — Seu computador desktop deve ter um total de duas portas de vídeo (uma para conectar o monitor principal e outra para conectar o segundo monitor). As portas não precisam corresponder, mas devem fazer parte da mesma placa gráfica; isso significa que se você tiver duas placas gráficas instaladas, você deve usar a mesma para ambos os monitores.

2. Identifique a porta de saída de vídeo do seu computador. As portas de saída de vídeo estão localizadas na lateral do seu laptop ou, se você estiver usando um computador desktop, na parte traseira da torre ao lado da porta à qual seu monitor principal está conectado. As portas de saída comuns são:

3. Localize a porta de entrada de vídeo do seu monitor. Os monitores modernos geralmente usam portas DisplayPort ou HDMI para suas entradas, mas alguns monitores também possuem portas VGA.
Se você tiver um monitor excepcionalmente antigo, poderá encontrar uma porta DVI na parte traseira do segundo monitor. As portas DVI se assemelham a caixas brancas com grupos de furos, bem como uma seção com alguns furos individuais.

4. Se necessário, compre um cabo para conectar o monitor ao computador. Se você não tiver um cabo para conectar seu computador ao monitor (por exemplo, um cabo HDMI), precisará obter um.

5. Conecte uma extremidade do cabo ao seu computador. O cabo deve ser conectado à porta de saída de vídeo do seu computador.
Nota: Se você estiver usando um computador desktop, esta deve ser uma porta de saída de vídeo que faça parte da mesma placa gráfica que seu monitor principal usa.

6. Conecte a outra extremidade do cabo ao seu monitor. A extremidade livre do cabo deve caber na porta selecionada na parte traseira do monitor.
Se estiver usando um adaptador, conecte uma extremidade do cabo ao adaptador e conecte o cabo da tela ao monitor e ao adaptador.

7. Ligue o monitor. Se o seu monitor não estiver conectado a uma fonte de alimentação, conecte-o usando o cabo de alimentação incluído; você pode pressionar o botão liga / desliga no monitor para ligá-lo.
Dependendo do seu computador, sua área de trabalho pode ser refletida no segundo monitor quando ele é ligado.

8. Abrir início
. Clique no logotipo do Windows no canto inferior esquerdo da tela.
9. Abrir configurações
. Clique no ícone de engrenagem no canto inferior esquerdo da tela inicial. Isso abrirá a janela Configurações.
10. Clique emSistema. É um ícone em forma de tela no canto superior esquerdo da janela.

11. Clique emtelas. Esta guia está localizada no canto superior esquerdo da janela.

12. Role para baixo e clique na lista suspensa `Múltiplas telas`. É a caixa sob o título "Múltiplas telas" na parte inferior da página. Isso abrirá um menu suspenso.

13. Selecione uma opção de exibição. Clique em uma das seguintes opções, dependendo do que você deseja que seu segundo monitor faça:
Método 2 de 2: Mac OS X

1. Saiba quais Macs usar. Todos os Macs suportam pelo menos um monitor adicional, embora alguns Macs tenham apenas uma porta disponível para dividir entre carregamento, transferência de arquivos e monitores externos. Se você tiver um laptop MacBook com apenas uma porta, verifique se o computador está totalmente carregado e desconectado dos periféricos (por exemplo, unidades flash USB) antes de tentar conectar outro monitor.

2. Encontre a porta de saída de vídeo do seu Mac. Dependendo do seu Mac, você encontrará uma (ou mais) das seguintes portas na lateral do seu Mac (MacBook e MacBook Pro) ou na parte traseira do seu Mac (iMac):

3. Localize a porta de entrada de vídeo do seu monitor. Os monitores modernos geralmente usam portas DisplayPort ou HDMI para suas entradas, mas alguns monitores também possuem portas VGA.
Se você tiver um monitor excepcionalmente antigo, poderá encontrar uma porta DVI na parte traseira do segundo monitor. As portas DVI se assemelham a caixas brancas com grupos de furos, bem como uma seção com alguns furos individuais.

4. Se necessário, compre um cabo para conectar o monitor ao computador. Se você não tiver um cabo para conectar seu computador ao monitor (por exemplo, um cabo HDMI), obtenha um.

5. Conecte uma extremidade do cabo ao seu computador. O cabo deve ser conectado à porta de saída de vídeo do seu computador.

6. Conecte a outra extremidade do cabo ao seu monitor. A extremidade livre do cabo deve caber na porta selecionada na parte traseira do monitor.
Se estiver usando um adaptador, conecte uma extremidade do cabo ao adaptador e conecte o cabo da tela ao monitor e ao adaptador.

7. Ligue o monitor. Se o seu monitor não estiver conectado a uma fonte de alimentação, conecte-o usando o cabo de alimentação incluído; você pode pressionar o botão liga / desliga no monitor para ligá-lo.
Dependendo do seu computador, sua área de trabalho pode ser refletida no segundo monitor quando ele é ligado.

8. Abra o menu Apple
. Clique no logotipo da Apple no canto superior esquerdo da tela. Um menu de seleção aparecerá.
9. Clique emPreferências do Sistema…. Você encontrará esta opção no menu suspenso. Isso abrirá a janela Preferências do Sistema.

10. Clique emtelas. É um ícone em forma de tela na janela Preferências do Sistema. Uma janela pop-up aparecerá.

11. Clique na abaPacote. Está na parte superior da janela Telas.

12. Estenda sua área de trabalho para a segunda tela. Para usar o segundo monitor como uma extensão da sua área de trabalho, desmarque a caixa de seleção "Exibições de espelho" na parte inferior da janela.
Se você deseja que seu monitor secundário corresponda apenas ao monitor principal do seu Mac, pule esta etapa.
Pontas
- Muitas vezes é mais barato comprar cabos online do que nas lojas.
- Se você estiver usando um segundo monitor para expandir seu monitor principal, apontar o mouse para a extrema direita do primeiro monitor permitirá que você coloque o mouse no segundo monitor.
Avisos
- Se o seu computador não aceitar vários monitores, você precisará instalar uma placa gráfica com pelo menos duas saídas de vídeo para usar vários monitores.
Artigos sobre o tópico "Conecte dois monitores"
Оцените, пожалуйста статью
Similar
Popular