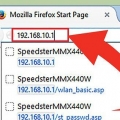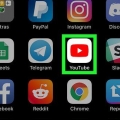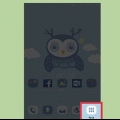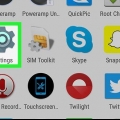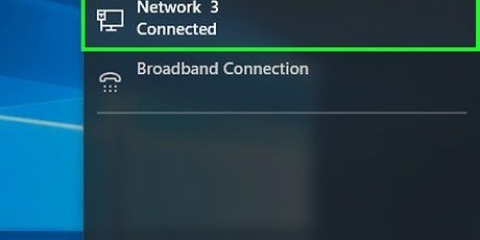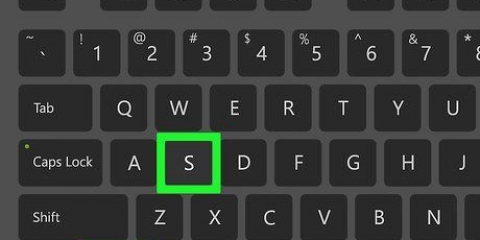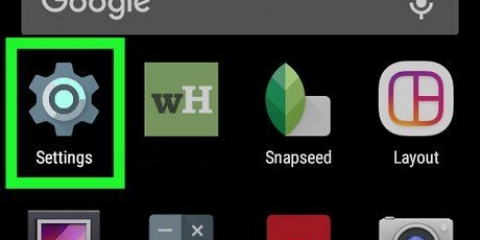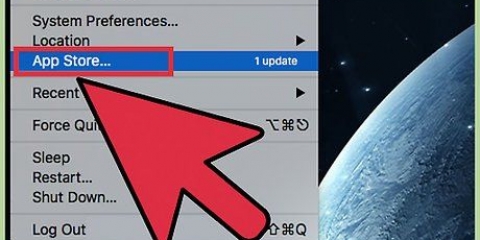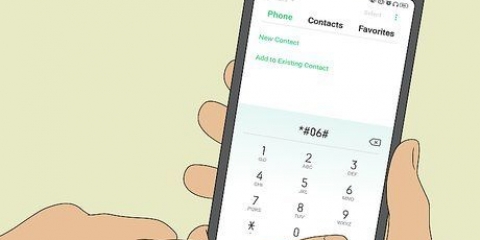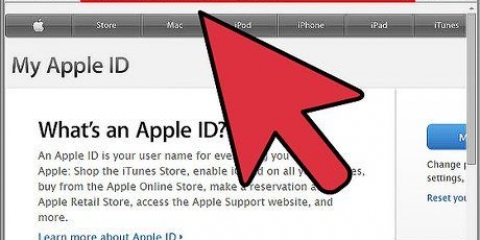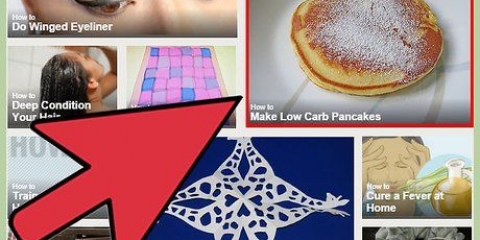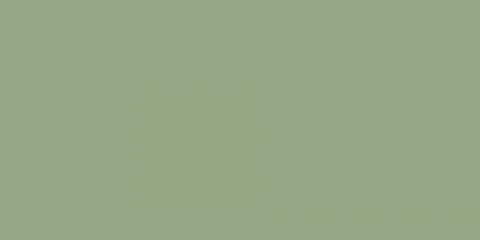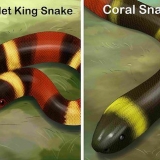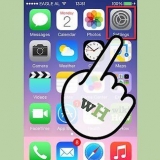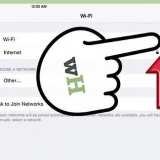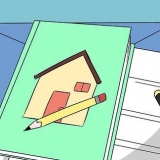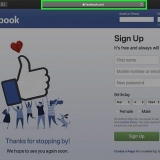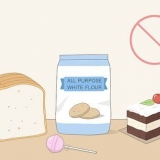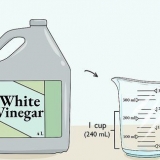Navegue até Painel de controle → Rede & Internet → Centro de Rede e Compartilhamento. Na maioria dos sistemas Windows modernos, clique em `Alterar configurações do adaptador` à esquerda. No Windows Vista, clique em "Gerenciar conexões de rede". Clique com o botão direito do mouse em `Conexão LAN` e selecione `Status.` Clique em `Detalhes` na janela que aparece. Encontre sua máscara de sub-rede.










Por exemplo, se o endereço IP do seu computador for 192.168.1.3 e, em seguida, defina seu dispositivo para 192.168.1.100. Se você não conseguir encontrar o endereço IP do seu computador, verifique se há uma etiqueta no roteador com o endereço ou pesquise on-line a marca do roteador e seu "endereço IP".` Edita o ultimo grupo de numeros. Se você não encontrar nenhum dado, tente 192.168.1.100 ou 192.168.0.100 ou 192.168.10.100 ou 192.168.2.100.
Por exemplo, se sua rede tiver um endereço IP como 192.168.1.3, em seguida, defina o gateway para 192.168.1.1. Em um navegador de internet, digite http:// seguido por este valor. Se você tiver um gateway correto, você deve inserir as informações sobre seu roteador.

Se sua máscara de sub-rede for toda zero (0.0.0.0), você pode não ter uma conexão ativa com a Internet. A máscara de sub-rede aparecerá no adaptador ativo. Por exemplo, se você usar uma placa de rede sem fio, a máscara de sub-rede estará sob a placa relevante. Se você tiver mais de um adaptador de rede, como uma placa sem fio e Ethernet, talvez seja necessário rolar para cima e para baixo para encontrar o campo. Redes com apenas IPv6 não usam máscaras de sub-rede. O ID da sub-rede é incorporado ao endereço IP. O quarto grupo de dígitos, separados por ponto e vírgula, descreve sua sub-rede (ou os 49º a 64º dígitos).
Encontre sua máscara de sub-rede
Contente
As redes podem ser divididas em sub-redes para transferência de dados mais rápida e gerenciamento mais fácil. Os roteadores podem cuidar disso atribuindo máscaras de sub-rede, um número que informa onde procurar no endereço IP para determinar qual é a sub-rede. Na maioria dos casos, você pode facilmente descobrir a máscara de sub-rede de um computador. Outros dispositivos podem ser mais desafiadores. Se você for solicitado a inserir uma máscara de sub-rede, geralmente poderá usar a mesma do seu computador.
Degraus
Método 1 de 4: Instruções do Windows

1. Abrir prompt de comando. Pressione simultaneamente a tecla Windows e R para abrir a janela de comando.
- Se isso não funcionar, clique no botão Iniciar ou no logotipo do Windows no canto inferior esquerdo da tela. Digite `prompt de comando` na barra de pesquisa e clique duas vezes no ícone que aparece. Pode ser necessário pressionar Pesquisar primeiro para abrir a barra de pesquisa.
- Se não houver ícone no canto inferior esquerdo, mova o mouse para o canto inferior direito e deslize para cima ou deslize da direita para a esquerda na tela se você tiver uma tela sensível ao toque.

2. Digite ipconfig. Digite as palavras ipconfig /all, exatamente como estão aqui, com um espaço entre eles. Pressione a tecla ↵ Entrar. O comando ipconfig é um programa que acompanha suas conexões de rede. Com este comando você obtém uma visão geral de todos os seus dados de rede.

3. Encontre a máscara de sub-rede. Isso pode ser encontrado na seção `Conexão LAN do adaptador Ethernet.` Encontre a linha que começa com `Máscara de sub-rede` e olhe no final para encontrar sua máscara de sub-rede. A maioria dos números de máscara de sub-rede começa com sequências do número 255, um após o outro, como 255.255.255.0.

4. Pesquise no Painel de Controle. Aqui está outra maneira de obter essas informações:
Método 2 de 4: Instruções para Mac

1. Clique em `Preferências do Sistema` no seu dock. Se esse ícone não estiver no seu dock, clique no logotipo da Apple no lado esquerdo da tela e escolha Preferências do Sistema.`

2. Clique em `Rede`. Na janela Preferências do Sistema, na maioria das versões do Mac OS X, o ícone Rede se parece com uma bola cinza. Se você não conseguir encontrá-lo, digite Rede na barra de pesquisa no canto superior direito da janela Preferências do Sistema.

3. Selecione sua conexão com a Internet na lista à esquerda. Clique no nome com um ponto verde ao lado e a palavra `Conectado` abaixo dele.

4. Clique em `Avançado` se estiver usando WiFi. Você encontrará isso no canto inferior direito. Com a maioria dos outros tipos de conexão de rede, você pode ver a máscara de sub-rede como um rótulo no lado direito da tela.

5. Selecione a guia TCP/IP na janela `Avançado`. Mac TCP/IP é uma especificação do método de comunicação para acessar a rede.

6. Encontre sua máscara de sub-rede. Isso deve ser claramente marcado como `Máscara de sub-rede` e começar com o número 255.
Se os únicos números que você vê estiverem na metade inferior da tela, em `Configurar IPv6`, você terá apenas uma rede local somente IPv6, que não usa máscaras de sub-rede. Se você deseja se conectar à Internet, selecione `DHCP` no menu de configuração `IPv4` e pressione Renew DHCP lease.
Método 3 de 4: Instruções do Linux

1. Abra uma linha de comando. Se você não tiver certeza de como fazer isso, precisará de instruções específicas para sua versão do Linux. Além disso, tente aprender mais sobre a linha de comando antes de continuar.

2. Digite ifconfig. Na janela de comando, digite ifconfig e pressione ↵ Entrar.
Se nada acontecer, exceto uma mensagem de que você deve estar logado como root (superusuário), consulte as instruções para obter instruções sobre como obter acesso de superusuário.

3. Encontre a máscara de sub-rede. Isso é chamado de `Máscara` ou `Máscara de sub-rede.` O número começa com o número 255.
Método 4 de 4: Configurando uma TV ou outro dispositivo

1. Use a mesma máscara de sub-rede do seu computador. Ao configurar uma smart TV ou outro dispositivo, você pode ser solicitado a inserir uma máscara de sub-rede. Este número é específico para sua rede local. Para obter melhores resultados, siga as instruções acima para encontrar a máscara de sub-rede em seu computador. Você também pode usar o mesmo número para este dispositivo.
- Se o dispositivo não se conectar, deixe as informações abertas em seu computador. Consulte-o ao alterar as configurações do seu dispositivo.
- Se você não conseguir encontrar as informações em seu computador, digite 255.255.255.0 para experimentar. Esta é a máscara de sub-rede mais comum para redes.

2. Alterar o endereço IP. Se o dispositivo ainda não ficar online, verifique o endereço IP. Isso pode ser encontrado na mesma tela que a máscara de sub-rede. Compare isso com o endereço IP do seu computador, onde você encontrou a máscara de sub-rede do seu computador. Copie o endereço IP do seu computador, exceto o último dígito ou número (após o último ponto). Escolha um número maior, desde que seja 254 ou menor. Adicione pelo menos 10, pois números muito próximos provavelmente serão usados por outros dispositivos em sua rede.

3. Defina a porta de entrada. Este deve ser o mesmo valor de gateway que o do seu computador, que é o mesmo que o endereço IP do seu roteador. Isso é quase idêntico ao endereço IP do dispositivo, exceto que o último grupo de dígitos foi substituído por 1.

4. Defina o DNS. Use a mesma configuração de DNS do seu computador ou o mesmo valor inserido em Gateway. Como alternativa, você também pode pesquisar on-line por `DNS público` para obter mais opções.

5. Entre em contato com o fabricante. Se o seu dispositivo ainda não se conectar apesar dessas configurações, entre em contato com o suporte técnico do fabricante do dispositivo.
Pontas
Avisos
- Alterar sua máscara de sub-rede pode fazer com que você perca a conexão com a Internet.
Artigos sobre o tópico "Encontre sua máscara de sub-rede"
Оцените, пожалуйста статью
Similar
Popular