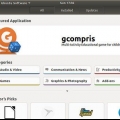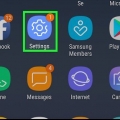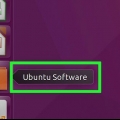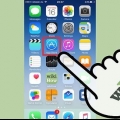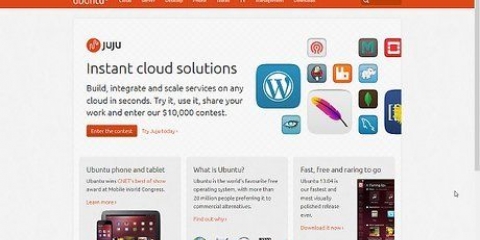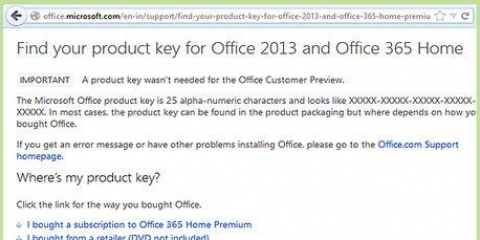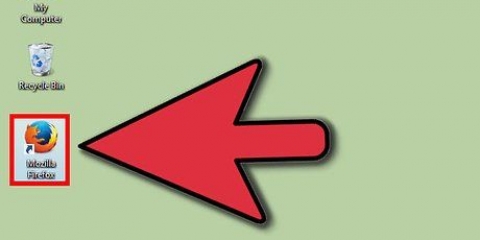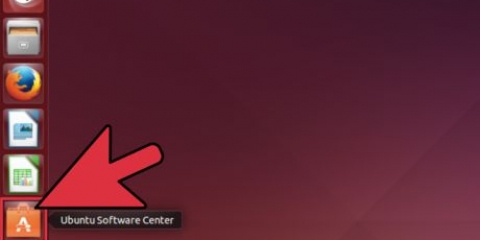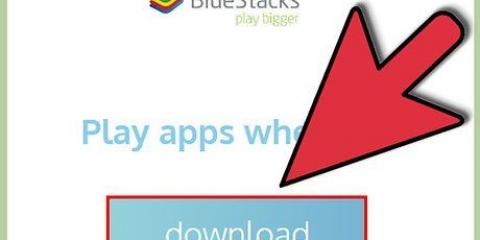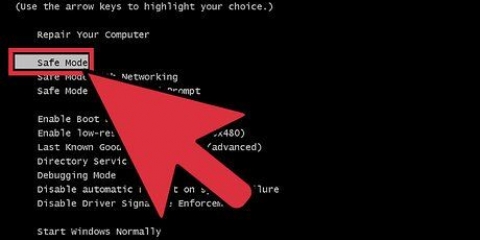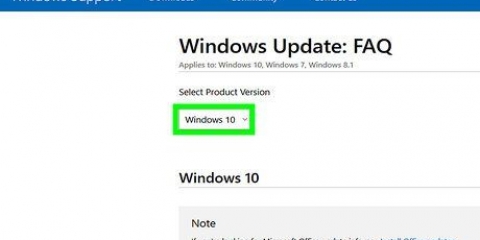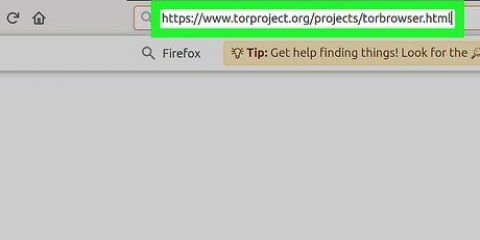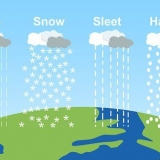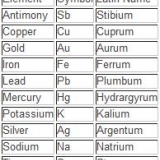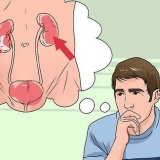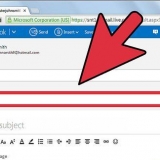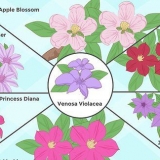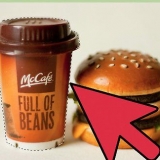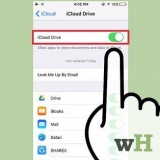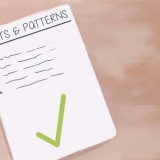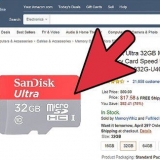Baixe a versão mais recente do programa no site. Arraste seu programa existente da pasta `Aplicativos` para a Lixeira. Isso removerá seu programa, mas geralmente manterá suas configurações pessoais para o aplicativo. Execute o instalador que você baixou e arraste o aplicativo para a pasta `Aplicativos`. Isso instalará a versão mais recente.







Selecione `Verificar atualizações` e selecione com que frequência você deseja verificar atualizações. Você pode verificar isso diariamente, semanalmente ou mensalmente. Selecione `Baixar atualizações automaticamente` se quiser que seu computador verifique e instale automaticamente as atualizações quando estiverem disponíveis. Pode ser necessário reiniciar o computador quando as atualizações estiverem concluídas.



Abra a App Store do seu dock. Clique na guia `Atualizações`. Clique no botão "Atualizar" ao lado dos programas com atualizações disponíveis ou em "Atualizar tudo" para baixá-los todos de uma vez.
Encontre e instale atualizações em um mac
Contente
- Degraus
- Método 1 de 5: Atualize os aplicativos da App Store e o software do sistema
- Método 2 de 5: habilitar atualizações automáticas
- Método 3 de 5: Atualizar aplicativos instalados fora da App Store
- Método 4 de 5: Atualizando para uma versão mais recente do OS X
- Método 5 de 5: Instalando atualizações em versões mais antigas do OS X
As atualizações de software mantêm seu computador e programas seguros, corrigem bugs e fornecem novos recursos. Muitos programas que você instala recebem atualizações regulares que podem melhorar a funcionalidade. A Apple também lança atualizações do sistema que mantêm seu Mac seguro e estável. Quando uma nova versão principal do OS X for lançada, você poderá baixar essa atualização gratuitamente na App Store. Se você estiver executando uma versão mais antiga do OS X, as atualizações são tratadas por meio do utilitário Software Update.
Degraus
Método 1 de 5: Atualize os aplicativos da App Store e o software do sistema

1. Clique no menu Apple e selecione `Loja de aplicativos`. O menu Apple está no canto superior esquerdo da tela. Você pode verificar a App Store para obter as versões mais recentes de seus aplicativos da App Store e instalar atualizações de segurança e estabilidade para OS X. Essas alterações foram feitas no OS X Yosemite, portanto, se você estiver executando uma versão mais antiga do OS X, consulte a seção Instalando atualizações em versões mais antigas do OS X abaixo.

2. Clique na guia `Atualizações`. Você encontrará isso na parte superior da janela da App Store. O botão mostra um número indicando quantas atualizações estão disponíveis.

3. Clique em `Atualizar` ao lado de uma atualização disponível para instalá-la. A atualização começará a ser baixada imediatamente e será instalada assim que o download for concluído.
Você verá atualizações de aplicativos e atualizações do sistema na lista de atualizações disponíveis (se disponíveis).

4. Clique em `Atualizar tudo` para baixar e instalar cada atualização disponível. Se houver muitas atualizações disponíveis, clique em `Atualizar tudo` para baixar e instalar todas de uma vez.

5. Verifique se há atualizações depois de instalar as atualizações disponíveis. Algumas atualizações só aparecem depois que uma atualização mais antiga é instalada. Depois de instalar todas as atualizações disponíveis, abra a guia "Atualizações" novamente para ver se mais estão disponíveis agora.
Método 2 de 5: habilitar atualizações automáticas

1. Abra o menu Apple e selecione `Preferências do Sistema`. Você pode ativar as atualizações automáticas do programa e do sistema para nunca precisar verificar as atualizações por conta própria. Isso ajudará a manter seu software atualizado e seguro.
- Você pode encontrar o menu Apple no canto superior esquerdo da tela.

2. Clique na opção `App Store`. Isso abrirá as configurações da App Store.

3. Marque a caixa "Verificar atualizações automaticamente". Isso ativará as várias opções de atualização automática.

4. Marque todas as quatro caixas em `Verificar atualizações automaticamente` no. Isso pesquisa, baixa e instala automaticamente atualizações do programa, atualizações do sistema e atualizações de segurança uma vez por dia.

5. Clique em `Verificar agora` para ver se novas atualizações estão disponíveis. Se houver atualizações disponíveis, elas serão baixadas e instaladas imediatamente.
Método 3 de 5: Atualizar aplicativos instalados fora da App Store

1. Verifique se há atualizações no aplicativo (se disponível). Muitos aplicativos que você baixa de sites ou instala de discos têm verificadores de atualização integrados. Encontre um no menu Ajuda ou Arquivo. Siga as instruções para verificar e instalar atualizações. Isso pode desinstalar o programa e instalar a versão mais recente.
- Nem todos os programas terão esse recurso.

2. Visite o site do desenvolvedor. Alguns desenvolvedores colocam patches para seus programas em seus sites. Visite a página inicial do programa e verifique em `News` ou `Downloads` se há uma versão mais recente disponível.
Muitas vezes você pode encontrar um link para o site do programa na seção Sobre do menu Ajuda.

3. Baixe e instale a versão mais recente. Alguns programas que você instala de sites online não têm opções de atualização e devem ser instalados com a versão mais recente.
Método 4 de 5: Atualizando para uma versão mais recente do OS X

1. Abra a App Store. As atualizações para a versão mais recente do OS X são gratuitas e geralmente recomendadas para acesso a novos recursos e melhor segurança. Você pode baixar essas atualizações da App Store no seu Mac.

2. Encontre a página na App Store para a versão mais recente do OS X. Geralmente, fica na parte superior da guia "Em destaque", "Em destaque" ou "Em destaque", se você ainda não tiver essa versão. Caso contrário, está na parte superior da seção "Links rápidos" no lado direito da página "Em destaque". Você também pode pesquisar pelo nome da versão.
A versão mais recente no momento da redação deste artigo é `Catalina`.

3. Clique no botão `Download` para iniciar o download da atualização. Novos lançamentos do OS X são bastante grandes e podem levar várias horas para serem baixados.
Se você não tiver uma conexão rápida com a Internet ou não quiser exceder o limite de largura de banda, você pode levar seu Mac a uma Apple Store e atualizar a loja gratuitamente.

4. Execute o programa `Instalar OS X` Nome` na pasta Aplicativos. Se a instalação não foi iniciada automaticamente após o download, você pode executar este programa que aparecerá na sua pasta Aplicativos. Isso iniciará o processo de atualização.

5. Siga as instruções para instalar a atualização. Você será levado por algumas telas, como os termos e condições, antes do início da instalação. A maioria dos usuários pode simplesmente passar por essas telas sem alterar nenhuma informação.
A atualização não afetará seus arquivos ou programas pessoais.

6. Aguarde a conclusão da instalação. O processo de atualização geralmente leva de 20 a 30 minutos, e seu Mac será reiniciado assim que terminar. Depois de instalar a atualização, todos os seus arquivos e programas ainda devem estar em seus locais originais.
Método 5 de 5: Instalando atualizações em versões mais antigas do OS X

1. Abra o menu Apple e selecione `atualização de software`. Uma nova janela será aberta verificando as atualizações do sistema disponíveis.

2. Gerencie suas preferências para atualizações de software. Você pode escolher uma programação para a frequência com que deseja instalar as atualizações de software ou pode optar por verificar e instalar as atualizações automaticamente quando estiverem disponíveis.

3. Clique no botão `Verificar agora`. Isso verificará imediatamente as atualizações disponíveis para o software do sistema e os programas da Apple.

4. Marque a caixa para cada atualização que você deseja instalar. Depois de verificar se há atualizações, você verá uma lista de atualizações para instalar. Ao lado de cada atualização há uma caixa de seleção. Marque a caixa para cada atualização que você deseja baixar e instalar.

5. Clique no botão `Instalar # Itens`. Será solicitada a senha de administrador. Depois de inserir a senha, as atualizações começarão a ser baixadas e instaladas.

6. Abra a App Store para verificar se há atualizações. A janela de atualização de software não verifica se há atualizações para o programa da App Store. Você terá que verificar a App Store para atualizações.
Artigos sobre o tópico "Encontre e instale atualizações em um mac"
Оцените, пожалуйста статью
Popular