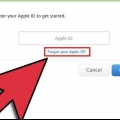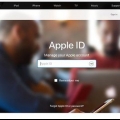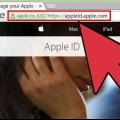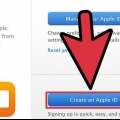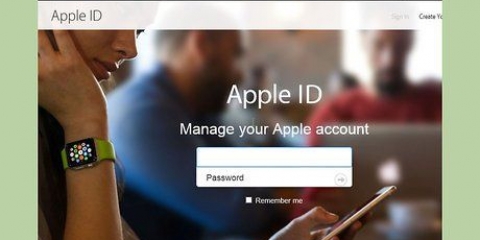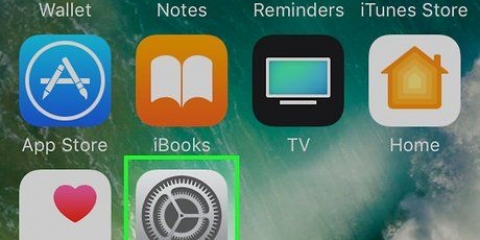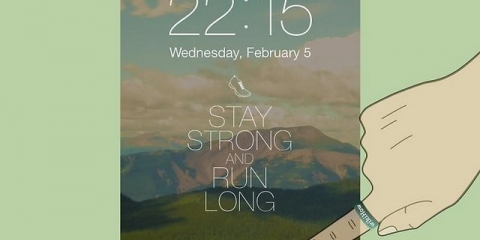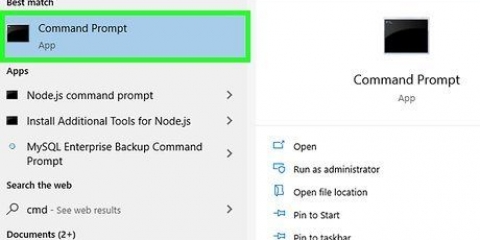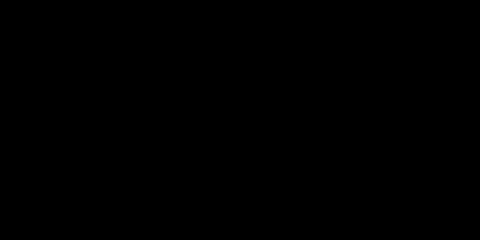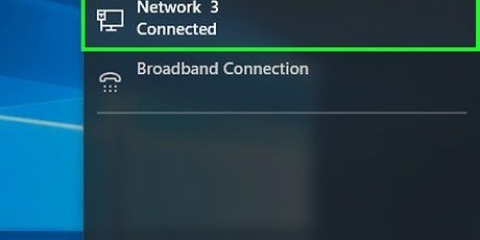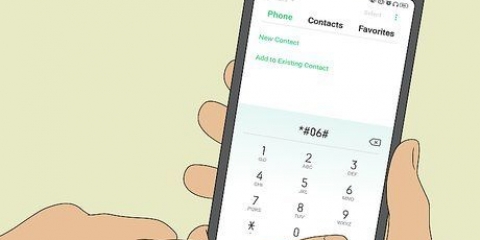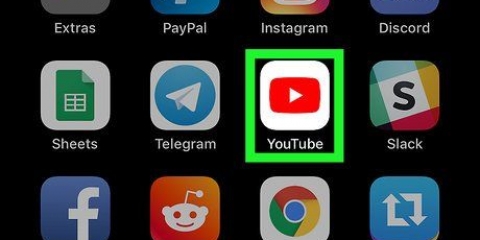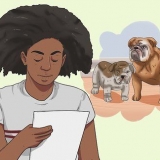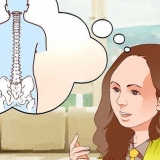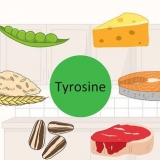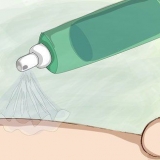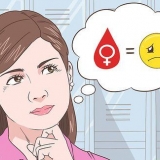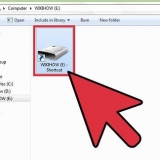Clique em "O próximo" quando tiver preenchido o formulário. É provável que seu ID Apple seja seu endereço de e-mail atual.

Se você optar por enviar seus detalhes de login por e-mail, eles serão enviados para seu endereço de e-mail atual e para quaisquer outros endereços associados à conta. Se optar por responder às perguntas de segurança, terá de preencher as duas respostas às perguntas que definiu ao criar o ID.




Encontre seu id apple
Seu ID Apple é uma parte essencial da experiência iOS e Mac. Ele conecta todos os seus dispositivos e compras, tornando seus arquivos acessíveis de todos os seus dispositivos. Se você perdeu seu ID Apple ou esqueceu seus detalhes de login, poderá encontrá-lo novamente usando este plano passo a passo.
Degraus
Método 1 de 2: Usando o computador

1. Visite o site My Apple ID. Você pode chegar a isso digitando na barra de endereços do seu navegador apelo.maçã.com entrar.

2. Clique no link "Encontre seu ID Apple". Você pode encontrar isso sob o botão "Criar um ID Apple" no lado direito da página.

3. Insira seus dados. Você precisará inserir o nome, sobrenome e endereço de e-mail associado ao ID Apple. Você também pode inserir seus outros endereços de e-mail conhecidos da Apple, mas isso não é obrigatório.

4. Verifique sua data de nascimento. Você precisará inserir sua data de nascimento antes de prosseguir com a localização do ID Apple.

5. Escolha como deseja solicitar seu ID Apple. Você tem duas opções aqui: você pode receber seus detalhes de login por e-mail ou responder a várias perguntas de segurança e ler seus dados no navegador.

6. Redefinir sua senha. Se você optar por responder às perguntas de segurança, seu ID Apple será exibido na próxima página. Você será solicitado a criar uma nova senha para o seu ID Apple. Se você optou por receber seus dados de login por e-mail, você encontrará no e-mail um link para a página onde você pode redefinir sua senha. O endereço de e-mail onde você recebeu a mensagem é seu ID Apple.
Método 2 de 2: Usando seu dispositivo iOS

1. Abra o aplicativo Configurações. Você pode encontrá-lo na tela inicial do seu dispositivo. Este método funciona para iPhone, iPad e iPod Touch.

2. Clique em "iTunes & Loja de aplicativos". Você encontrará esta opção no topo do quinto grupo de opções. Você terá que rolar um pouco para baixo para encontrá-lo.

3. Encontre seu ID Apple. Se você tiver um ID Apple associado ao seu dispositivo, ele aparecerá na parte superior da página de opções do "iTunes & Loja de aplicativos" estão sendo exibidos.

4. Veja os detalhes do seu ID Apple. Clique no seu ID Apple e depois "Mostrar ID Apple". Digite sua senha e em uma nova tela você pode gerenciar suas configurações de ID Apple. Você pode, entre outras coisas, ajustar suas informações de pagamento, configurar notificações ou alterar o ID Apple associado ao dispositivo.
Artigos sobre o tópico "Encontre seu id apple"
Оцените, пожалуйста статью
Similar
Popular