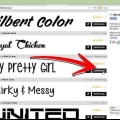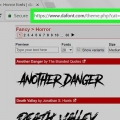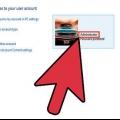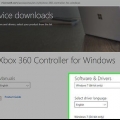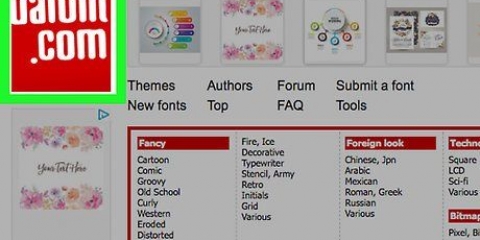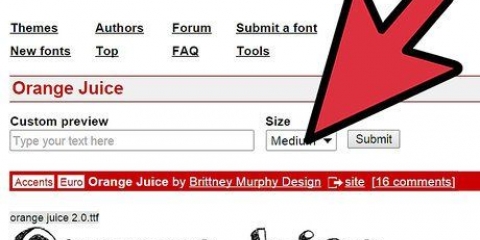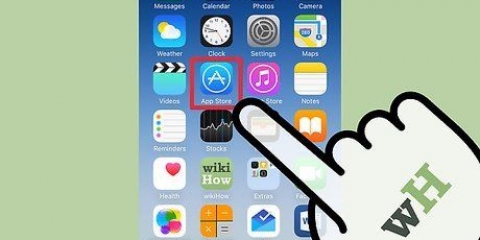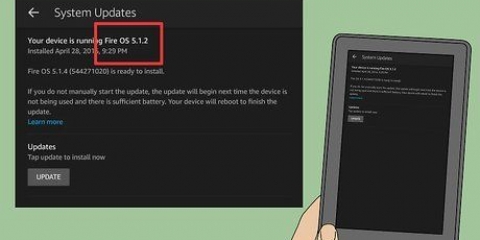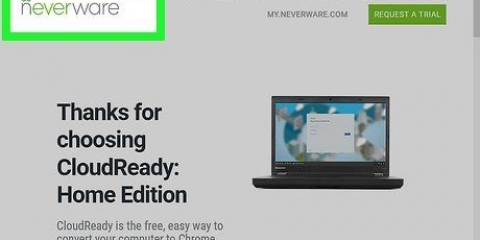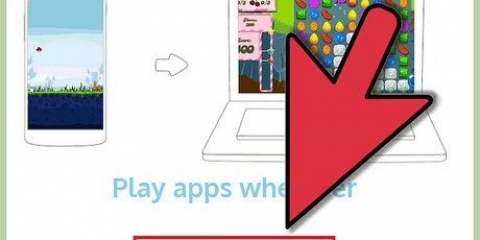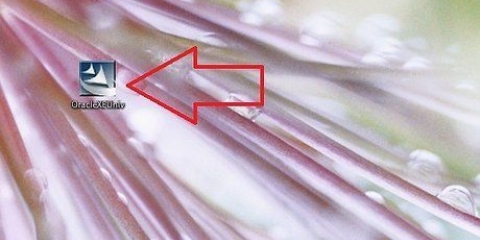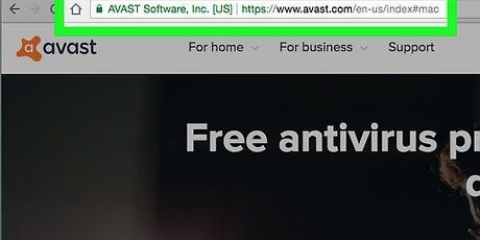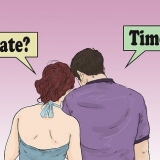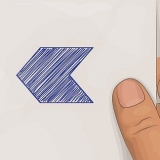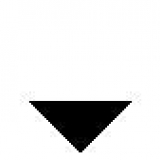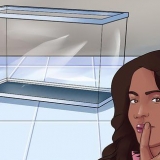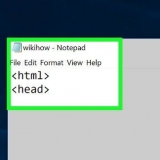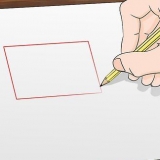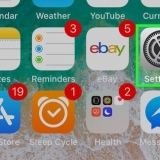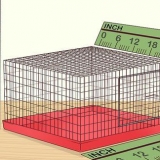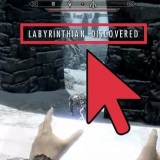Abra a pasta/pasta com a nova fonte. Clique com o botão direito do mouse no arquivo de fonte que deseja instalar e selecione Aberto. Na janela Visualização da fonte, clique no botão Instalar no canto superior esquerdo da tela.
Dentro Diretório de fontes do Windows, clique em “Configurações de fonte.Você também pode abordar isso através do Painel de controle. Marque a opção Permitir que as fontes sejam instaladas usando um atalho no. Clique duas vezes em uma fonte. Ao lado do botão Instalar, você encontrará uma caixa de seleção `Usar atalho. Certifique-se de que está marcado para essa fonte. 
Clique com o botão direito do mouse na fonte que deseja instalar. Selecionar instalar do cardápio. 
Clique sucessivamente em Começar, o painel de controle Painel de controle, Aparência e Personalização, e depois fontes. Clique engarrafamento, em seguida Instalar nova fonte. Se você gosta do cardápio engarrafamento se você não vê-lo, pressione ALTO. No Adicionar fontes caixa de diálogo abaixo dirigir, clique na unidade que contém a fonte que você deseja instalar. abaixo folhetos, clique duas vezes na pasta com as fontes que deseja adicionar. abaixoLista de fontes, clique na fonte que deseja adicionar e, em seguida, clique em instalar.
abaixo Veja também, clique fontes. No cardápio Arquivo, clique Instalar nova fonte. Dentro dirigir, clique na unidade que você está procurando. Dentro folhetos, clique duas vezes na pasta que contém a fonte que você deseja adicionar. Dentro Lista de fontes, clique na fonte que deseja adicionar e clique em OK. Para adicionar todas as fontes da lista, clique em Selecionar tudo e depois OK.
Instale fontes no seu pc
Contente
Existem várias maneiras de instalar novas fontes no seu PC. Este artigo explica várias maneiras de ajudá-lo a escolher o melhor método para você. As explicações e imagens que acompanham são para a versão em inglês do Windows.
Degraus
Método 1 de 3: Windows 7

1. Copie a nova fonte de sua pasta para oFontes ou pasta de fontes (que pode ser encontrado em C:WindowsFonts).
- Navegue até o Pasta de fontes do Windows.
- Em outra janela abra a pasta com novas fontes
- Arraste as fontes para o Mapa de fontes.
- Se você deseja instalar todas as fontes em uma pasta/pasta específica, faça o seguinte:
- Digite Ctrl-A para selecionar todas as fontes.
- Digite Ctrl-C para copiar todas as fontes selecionadas.
- Navegue até o Mapa de fontes e pressione Ctrl-V para colar todas as fontes nessa pasta.

2. Abra a fonte e instale-a.

3. Use uma tecla de atalho. Você também pode escolher fontes que estão em um diretório diferente ou até mesmo aquelas de outra unidade
Lembre-se de que, se você excluir essa unidade ou diretório, a fonte não estará mais disponível para seus aplicativos.
Método 2 de 3: Windows Vista

1. Abra a fonte e instale.

2. UsoPainel de controle.
Método 3 de 3: Windows XP

1. Abertofontes`. Clique em Começar, Painel de controle, e depois Aparência e Temas.
Pontas
- Muitas fontes que você baixa da Internet podem ser compactadas em um .zip para reduzir o tamanho e aumentar a velocidade de download. Nesse caso você pode .zip clicando duas vezes nele e seguindo as instruções na tela.
- Você pode arrastar fontes OpenType, TrueType, Type 1 e raster de outro local para adicioná-las à pasta de fontes. Isso só funciona se a fonte ainda não existir nessa pasta.
- Para adicionar uma fonte de uma unidade de rede sem colocá-la no disco rígido: verifique o "Copiar fontes para a pasta Fontes" caixa de seleção no "Adicionar fontes" caixa de diálogo. Esta opção só está disponível ao instalar fontes OpenType, TrueType ou raster usando o "Instalar nova fonte" opção no menu Arquivo.
- Observe que uma fonte não pode ser instalada em outro computador, o que afeta a maneira como o texto de uma apresentação ou documento é exibido. Se a fonte não estiver disponível em outro PC, uma fonte padrão será usada, como Arial ou Times New Roman, dependendo da configuração padrão.
- Para garantir que um documento seja exibido com a fonte correta em todos os lugares, é claro que você pode instalar a fonte usada nesse outro PC ou, se for uma fonte TrueType no Word ou Microsoft PowerPoint, pode incorporá-la ao seu documento. O tamanho do arquivo aumenta um pouco, mas você pode pelo menos ter certeza de que a formatação está correta.
Artigos sobre o tópico "Instale fontes no seu pc"
Оцените, пожалуйста статью
Similar
Popular