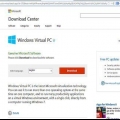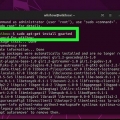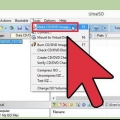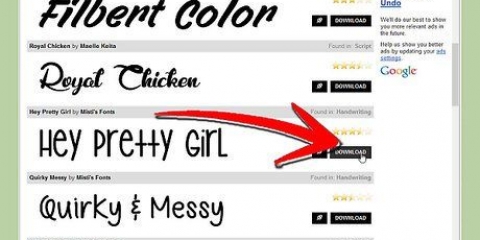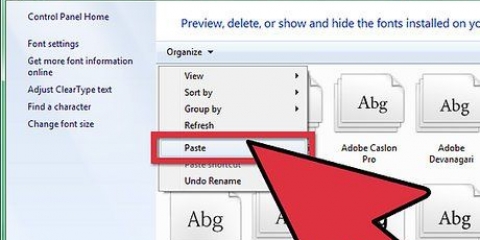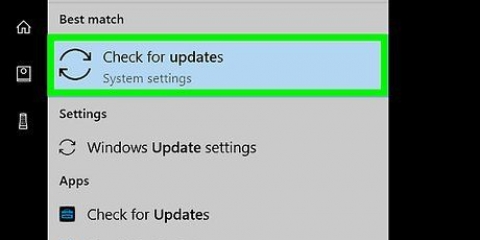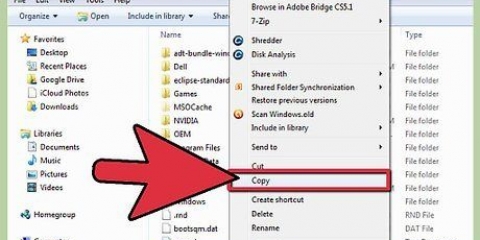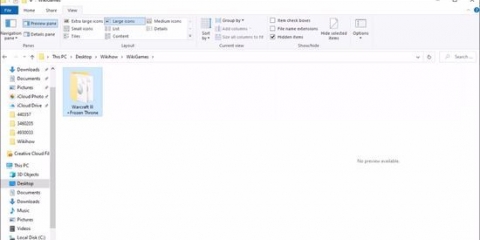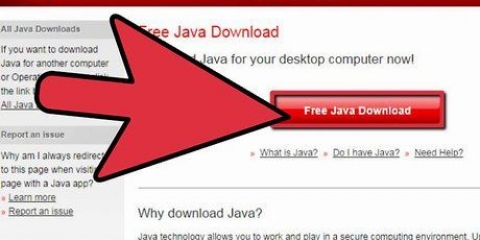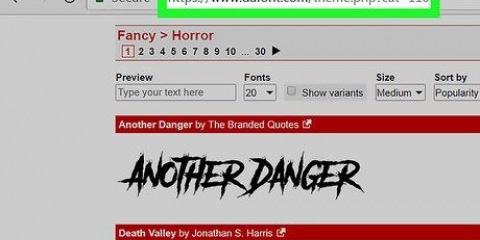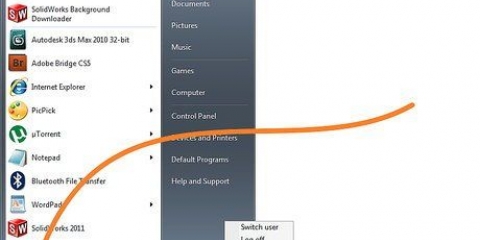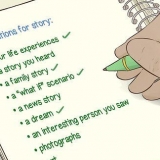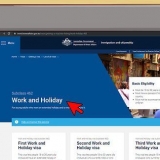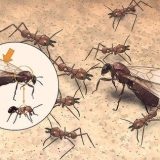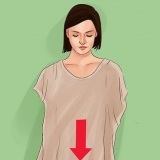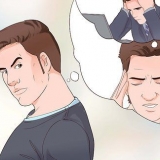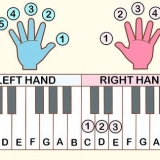As fontes podem ser baixadas como arquivo ZIP ou RAR, ou simplesmente como o próprio arquivo de fonte (TTF ou OTF). Se você baixar um arquivo ZIP, clique duas vezes nele para abri-lo e localize o arquivo de fonte. Arraste os arquivos para sua área de trabalho ou clique no botão "Descompacte tudo". Se você baixar um arquivo RAR, precisará de um programa que possa abrir arquivos RAR como WinRAR, ou o programa 7-Zip. Evite qualquer fonte oferecida como arquivo EXE ou como arquivo de instalação.

Você também pode clicar com o botão direito do mouse no arquivo de fonte ou em vários arquivos de fonte ao mesmo tempo e "para instalar" Selecionando. Outro método de instalação é o seguinte: vá para o Painel de Controle no menu Iniciar, vá para "Mostrar como"e depois para "Ícones pequenos", abra a seção "Fontes" e arraste os arquivos para a lista.


Clique em Iniciar e abra o Painel de Controle. Utilize o cardápio "Mostrar como" e selecione "Ícones pequenos" ou "bigicons". Abra a opção "Fontes". Encontre a fonte que você deseja remover da lista. Você pode usar a barra de pesquisa na parte superior da janela. Clique com o botão direito do mouse na fonte que deseja remover e selecione "remover". Você será solicitado a confirmar que deseja excluir a fonte. Todos os documentos que você criou com essa fonte começarão a usar a fonte do sistema.
Você pode baixar a Plataforma de aplicativos portáteis.com/baixar. 






Instalando fontes no windows 7
Contente
O Windows 7 permite adicionar rapidamente novos arquivos de fonte se você tiver acesso de administrador. Permite criar documentos exclusivos que se destacam da multidão. Se você não tiver acesso de administrador, há outra maneira de adicionar fontes sem precisar entrar em contato com o departamento de TI para alterar as permissões da sua conta.
Degraus
Método1 de 2:Com acesso de administrador

1. Faça login como Administrador (Administrador). Você precisará estar logado como administrador para instalar os arquivos de fonte. Se você não tiver acesso de administrador, verifique a próxima seção para obter uma solução alternativa.
- Você pode usar um truque de prompt de comando para redefinir a senha da conta de administrador, se não se lembrar do que é. Você precisará do disco de instalação do Windows 7 para isso. Veja as instruções para obter instruções.

2. Encontre a fonte que você deseja baixar. Existem vários sites onde você pode obter arquivos de fonte de. Certifique-se de que é um site confiável do qual você fará o download. Sites de fontes populares incluem o.uma. da fonte.com, espaço da fonte.com e fontsquirrel.com.

3. Clique duas vezes no arquivo de fonte para abrir a janela de visualização. Permite visualizar como a fonte ficará na tela. A extensão do arquivo de fonte pode não estar visível, mas deve ter um ícone na forma de uma folha de papel com um pequeno "uma" em cima.
Você precisará extrair o arquivo de fonte do ZIP ou RAR antes de abri-lo na janela Font Preview.

4. Clique em .para instalar para instalar a fonte. O botão está localizado na parte superior da janela Font Preview.

5. Confirme que deseja fazer alterações e digite a senha do administrador, se solicitado. Dependendo das configurações do seu computador e da conta, você pode ser solicitado pelo Controle de Conta de Usuário a confirmar que deseja adicionar fontes e pode receber um aviso de segurança informando que seu arquivo foi baixado da Internet. Você também pode ser solicitado a fornecer sua senha de administrador.

6. Use suas novas fontes. As fontes são instaladas automaticamente após você confirmar que deseja instalá-las. Você pode selecionar as fontes em programas que suportam alterações de fonte, como Office ou Photoshop.
Fontes mais antigas podem não ser instaladas corretamente. Verifique se a fonte que você deseja instalar é compatível com o Windows 7.

7. Excluir fontes que você não deseja mais usar. Se você não quiser mais usar uma fonte específica, poderá removê-la usando a ferramenta Fontes no Painel de controle.
Método2 de 2:Sem acesso de administrador

1. Baixe a plataforma PortableApps. Este é um programa que permite criar um programa móvel "fazer", para que você possa instalar fontes sem ter acesso de administrador. Isso é ótimo para escolas ou ambiente de trabalho, onde você não precisa incomodar o departamento de TI sempre que precisar de uma nova fonte.

2. Inicie a instalação. A instalação de programas normalmente requer acesso administrativo, mas você pode configurar a Plataforma para instalar em um diretório de usuário para contornar essa restrição.

3. Escolher "Definir um local personalizado" quando solicitado por um local de instalação. Escolha sua área de trabalho, pois você não precisa de acesso de administrador para este ambiente pessoal. Você também pode usar o mapa "Meus documentos.

4. Abra a pasta "aplicativos portáteis" criado na área de trabalho. Abra a pasta "aplicativos portáteis.com" e depois a pasta "datas".

5. Criar uma pasta "fontes" no mapa "datas". Pode já haver uma pasta com esse nome. Caso contrário, clique com o botão direito e selecione "Novo" → "pasta". Nomeie a pasta "fontes".

6. Coloque todas as fontes baixadas que você deseja instalar na nova pasta. Você pode copiá-los e colá-los ou arrastá-los da pasta Downloads.
Baixe apenas fontes de fontes confiáveis. Se você quiser usar as fontes para fins comerciais, elas devem ser licenciadas gratuitamente para uso.

7. Saia da plataforma clicando com o botão direito do mouse em seu ícone na bandeja do sistema e selecione "saída". Reinicie a plataforma depois que ela for desligada.

8. Use suas novas fontes. Suas novas fontes agora devem aparecer em qualquer programa que suporte novas fontes. Você pode adicionar novas fontes à pasta Fonts no diretório Platform quando quiser adicionar mais.
Avisos
Se você quiser usar uma nova fonte para criar um documento que deseja enviar para outras pessoas, elas não poderão ver a nova fonte, a menos que você crie uma versão em PDF do documento. Isso manterá a fonte para que todos vejam. Consulte as instruções para obter mais informações sobre como criar um arquivo PDF.
Artigos sobre o tópico "Instalando fontes no windows 7"
Оцените, пожалуйста статью
Popular