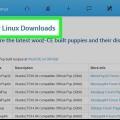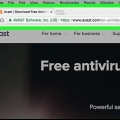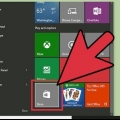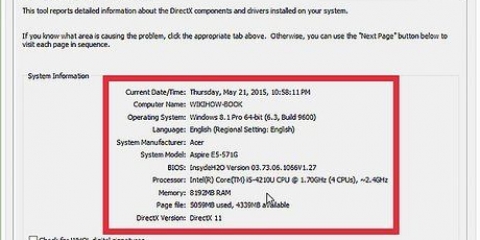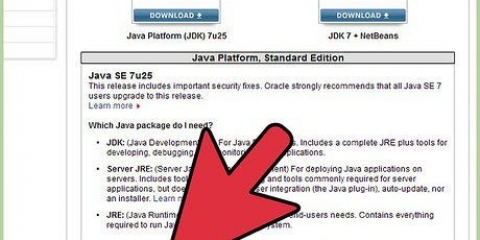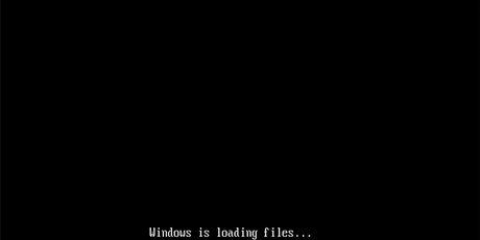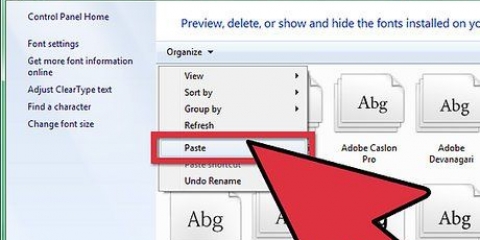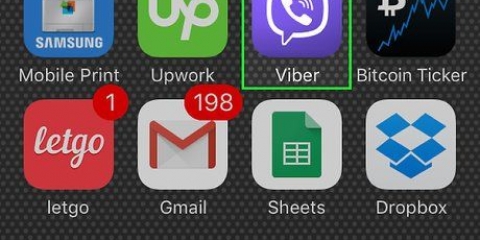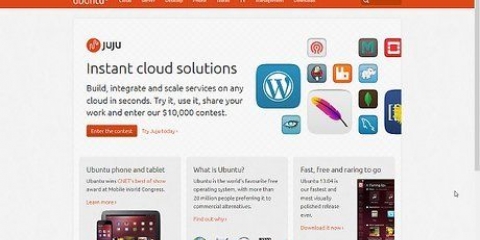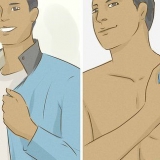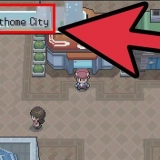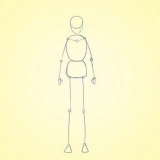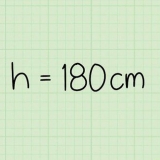O Etcher é útil para fazer flash de imagens do sistema operacional em cartões SD e unidades USB. Uma vez baixado, instale o Etcher executando o assistente de instalação. Em seguida, siga as instruções na tela (Windows) ou arraste o ícone do aplicativo para a pasta Aplicativos (Mac).
Selecione `Selecionar imagem` e escolha o arquivo baixado do CloudReady. Selecione `Selecionar unidade` e escolha a unidade USB formatada. Selecione `Flash!` e o processo será iniciado. Pode levar até 10 minutos para fazer o flash do CloudReady no USB, mas certifique-se de que o Etcher informe que está 100% completo antes de sair.



Este comando apagará tudo no seu disco rígido e instalará o Chromium OS. Se solicitado a inserir um nome de usuário e senha, use `chronos` como login e `chrome` como senha.



No Windows, você pode formatar a unidade acessando sua unidade USB no Explorador de Arquivos, clicando em "Gerenciar" e selecionando "Formatar". Na janela exibida, selecione `FAT32` na lista suspensa em `Sistema de arquivos` e clique em `Iniciar` e `Ok`. Todas as informações do disco serão apagadas durante a formatação. Para Macs, localize a pasta Utilitários no Finder e selecione Utilitário de Disco. Depois disso, selecione sua unidade USB e clique na guia `Apagar`. Certifique-se de que a janela diz `MS-DOS (FAT)` ao lado de `Formatar` antes de clicar em `Limpar`.
O Etcher é útil para transferir imagens do sistema operacional para cartões SD e unidades USB. Uma vez baixado, instale o Etcher executando o assistente de instalação. Em seguida, siga as instruções na tela (Windows) ou arraste o ícone do aplicativo para a pasta Aplicativos (Mac).
Clique em `Selecionar imagem` e selecione o arquivo de imagem do Chromium OS. Clique em `Selecionar unidade` e escolha a unidade USB que você formatou. Clique em `Flash` para iniciar o procedimento de flash da imagem para sua unidade USB. Quando o flash estiver concluído, o Etcher começará a validar o produto final. Não feche o programa a menos que você veja 100% completo.
Se você estiver usando o Windows e não conseguir inicializar a partir da unidade USB, confira este wikiHow para saber como verificar (e alterar) a ordem de inicialização. Verifique se o computador inicializa a partir da unidade USB para inicializar no Chromium OS. Quando o Chromium OS estiver ativo, verifique se você está conectado a uma rede Wi-Fi para poder fazer login em sua conta de convidado ou do Google para acessar todos os recursos disponíveis para este sistema operacional baseado na web.
Instale o chromium os
Contente
Este artigo mostrará como instalar o Chromium OS. Chromium OS é a versão de código aberto do Chrome OS de código fechado do Google, disponível apenas em Chromebooks. Você pode baixá-lo em qualquer computador, mas não é compatível com todos os computadores e pode causar problemas de software. Este artigo destina-se a pessoas familiarizadas com a instalação de um sistema operacional e com conhecimentos avançados de informática.
Degraus
Método 1 de 2: Instale o Chromium OS em um computador com CloudReady

1. Baixe e instale o CloudReady emhttps://www.nunca.com/freedownload/. CloudReady é o método mais fácil de instalar o Chromium OS no seu computador. Os links de download estão na etapa 2. Você deve baixar a versão correta para o sistema operacional que está usando atualmente.
- Por exemplo, se você estiver usando o Windows 10, precisará clicar no botão `Download USB Maker`.
- Se você estiver usando um Mac, clique no botão de download de 32 bits ou 64 bits e vá para https://guia.nunca.com/build-installer/working-mac-os/#download-cloudready e siga as instruções para instalar o CloudReady.
- Se você estiver tendo problemas para baixar o CloudReady, pode ser necessário atualize o BIOS do seu computador, formate seu disco rígido ou desative a inicialização rápida e a inicialização segura no seu Linux.

2. Baixe o Etcher emhttps://www.balena.io/gravador/. Clique no botão de download verde para obter outra versão de download, se necessário.

3. Flash CloudReady para a unidade USB. pendrive. O Etcher está no seu Menu Iniciar ou na pasta Aplicativos.

4. Reinicie o computador a partir da unidade USB. Isso geralmente pode ser feito usando comandos no teclado, como `F12` (Windows) ou `Option` (Mac) enquanto o computador está reiniciando.
Se você estiver usando o Windows e não conseguir inicializar a partir da unidade USB, confira este wikiHow para saber como verificar (e alterar) a ordem de inicialização.

5. Faça login como convidado. Além disso, quando solicitado a fazer login com sua conta do Google, você encontrará a opção de fazer login como convidado no canto inferior esquerdo da tela.

6. pressioneCtrl+alt+F2 (Windows) ou Ctrl+⌘ cmd+F2 (Mac). Um Terminal/linha de comando será aberto.

7. alimentar sudo /usr/sbin/chromeos-install --dst /dev/sda dentro. Este comando instalará o Chrome OS no disco rígido do seu computador.

8. Ativar serviços proprietários para Netflix. Por padrão, o CloudReady não suporta esquemas de proteção Flash ou DRM como Wildvine. Para instalá-lo, você precisa abrir Configurações e ir para Plugins. Pressione `Instalar` ao lado do Módulo de descriptografia de conteúdo Wildvine, Adobe Flash e elementos de mídia proprietários.
Se você encontrar algum problema, você sempre pode ir ao Página de solução de problemas do CloudReady se você está procurando por respostas.
Método 2 de 2: Execute o Chromium OS no modo ao vivo a partir de uma unidade USB

1. Baixe a versão do Chromium OS emhttp://cromo.arnoldthebat.co.Reino Unido. Baixe a versão diária mais recente do Chromium. As compilações geralmente são ordenadas pelas mais recentes, então a primeira da lista é aquela que você precisa baixar.

2. Extraia a imagem compactada. O arquivo foi baixado como .imagem.7z, então você precisa baixar um descompactador como 7-Zip (Windows) ou Keka (Mac). Esses programas são gratuitos.

3. formato a unidade USB para FAT32. Se você vir "MS-DOS FAT", é o mesmo que FAT32.

4. Baixe o Etcher emhttps://www.balena.io/gravador/. Clique no botão verde de download para escolher outra versão para download, se necessário.

5. Flash as imagens instaladas do seu computador para o USB. O Etcher está no seu Menu Iniciar na pasta Aplicativos.

6. Reinicie o computador a partir da unidade USB. Isso geralmente pode ser feito usando comandos no teclado, como `F12` (Windows) ou `Option` (Mac) enquanto o computador está reiniciando.
Pontas
- É possível executar o Chromium OS a partir da unidade USB; isso é chamado de modo ao vivo. No modo ao vivo, as alterações feitas não serão preservadas.
Avisos
- Tudo no disco rígido do computador será apagado (documentos, fotos, arquivos, vídeos) se você decidir instalar o Chromium OS em seu computador. Se você deseja manter seus dados, é recomendável usar um computador de backup para que você possa testar.
Necessidades
- Unidade USB de 4 GB ou maior
- Computador
- Computador reserva (opcional)
- Conexão com a Internet (o CloudReady não funciona sem Internet)
Artigos sobre o tópico "Instale o chromium os"
Оцените, пожалуйста статью
Popular