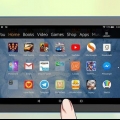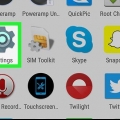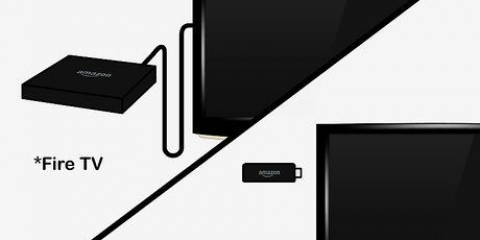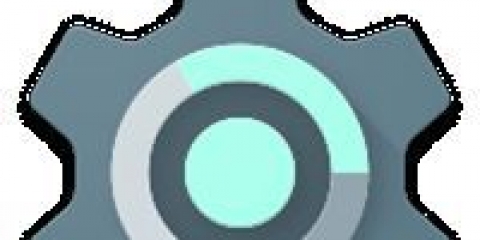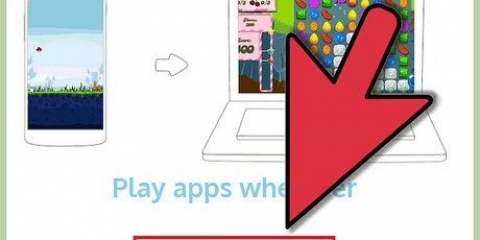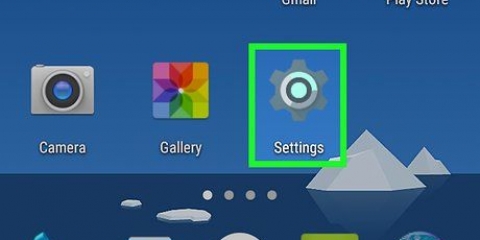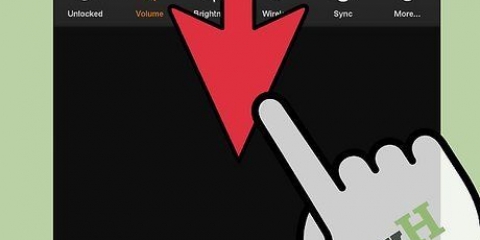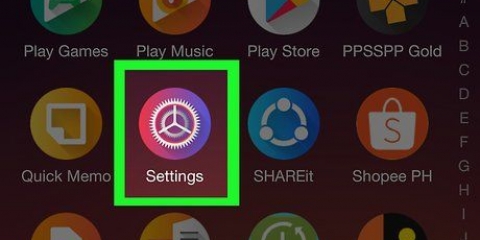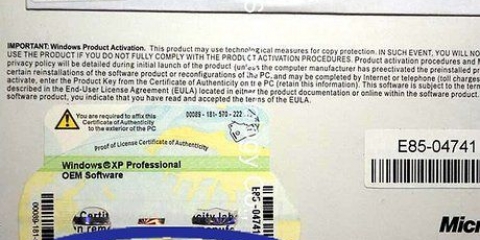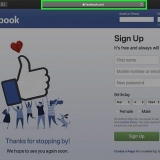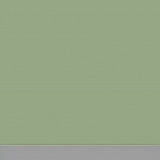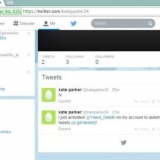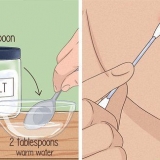Vamos para http://rootjunkysdl.com/files/?dir=Amazon%20Fire%205th%20gen/SuperTool no navegador do seu computador. Clique em AmazonFire5thGenSuperTool.fecho eclair na seção `arquivos`.
Vamos para https://desenvolvedor.andróide.com/studio/ no navegador do seu computador. Marque a caixa `Li e concordo ...` e clique no botão azul `DOWNLOAD`. Dê um duplo clique no arquivo baixado. Siga as instruções na tela. Abra o Android Studio e siga todas as instruções na tela.
Deslize de cima para baixo na tela e toque em Configurações. Toque em Opções do dispositivo. Habilite as opções do desenvolvedor clicando na cabeça sete vezes Número da compilação tocar. Toque em Opções de desenvolvedor. Toque em conexão USB do computador. Toque em Câmera (PTP). Volte uma página e toque no botão "Ativar ADB". 


Abra a pasta extraída e, em seguida, abra a pasta `AmazonFire5thGenSuperTool`. Clique em Ctrl+uma para selecionar todas as pastas e arquivos nesta pasta e pressione Ctrl+C para copiá-los. Vá para a pasta onde você instalou o ADB (na maioria dos casos esta será a pasta `C:Program Files (x86)Androidandroid-sdkplatform-tools`). Cole seus arquivos copiados clicando Ctrl+V clicar.
Abra a pasta `_MACOSX` na janela extraída do SuperTool. Abrir Terminal (tipo terminal no Spotlight e clique duas vezes terminal). modelo chmod 755 sh e clique na barra de espaço. Arraste o arquivo `._3-Amazon-Fire-5th-gen-linux-mac.sh` da pasta `_MACOSX` para a janela do Terminal. Se você não vir este arquivo, abra o `AmazonFire5thGenSuperTool` na pasta `_MACOSX` para encontrá-lo. Clique em ⏎ Retornar.


















Dados do sistema Aplicativos de terceiros cache Dalvik


Você pode precisar Escolher ou OK toque para selecionar esta pasta. Normalmente você pode encontrar a ROM na pasta `Downloads`.








Instale o android no kindle fire
Contente
Este tutorial ensinará como substituir o sistema operacional do seu tablet Kindle Fire por uma versão mais flexível do Android. Embora o Fire OS que vem com o Kindle Fire seja tecnicamente uma versão do Android, com um substituto você pode fazer coisas como baixar aplicativos da Google Play Store e instalar temas personalizados. Você precisará drenar seu Kindle Fire e anular a garantia para fazê-lo, então faça por sua conta e risco.
Degraus
Parte 1 de 4: Preparando-se para instalar o Android

1. Verifique se o seu Kindle Fire pode ser enraizado. Kindle dispara com FireOS 5.3.1 e mais velhos podem ser enraizados. Deslize de cima para baixo na tela para verificar o sistema operacional do Kindle Fire. Toque em Configurações, toque em Opções do dispositivo, toque em Atualizações do sistema e observe o número do sistema operacional à direita do título "Seu dispositivo está executando o Fire OS".
- Se o seu Kindle Fire estiver executando um sistema operacional mais recente, você não poderá fazer root no seu Kindle Fire e, portanto, não poderá instalar o Android nele.
- Você não pode instalar o Android em um Kindle Fire 2017 Gen.

2. Faça backup dos arquivos que você não quer perder. Como você estará esvaziando seu Kindle Fire, certifique-se de ter fotos, arquivos ou outros trabalhos armazenados em sua conta da Amazon ou em um computador.

3. Baixe o zip do SuperTool. Faça o seguinte em um computador Windows ou Mac:

4. Instale o Android Studio no seu computador. Você pode instalar o Android Studio, que instala a linha de comando `adb`, em computadores Windows e Mac:

5. Habilite a depuração no seu Kindle Fire. Isso permitirá que você acesse o Kindle Fire no seu computador:
Parte 2 de 4: Enraizando seu Kindle Fire

1. Conecte o Kindle Fire ao seu computador. Conecte uma extremidade do cabo USB Kindle Fire ao seu computador e conecte a outra extremidade do cabo à porta Kindle Fire.

2. Extraia a pasta zip do SuperTool. Clique duas vezes na pasta zip do SuperTool baixada e clique em desembalando na parte superior da janela, clique em Descompacte tudo na barra de ferramentas e clique desembalando. A pasta extraída será aberta quando a extração estiver concluída.
Em um MAC, dê um duplo clique na pasta ZIP do SuperTool baixada e espere que ela seja extraída.

3. Adicione os arquivos SuperTool à sua pasta Windows ADB. Pule esta etapa em um Mac. Para adicionar esses arquivos à pasta de instalação do ADB, faça o seguinte:

4. Abrir SuperTool. Se você estiver usando o Windows, clique duas vezes nele 1-Amazon-Fire-5ª geração arquivo na pasta ADB. Os usuários de Mac devem fazer o seguinte:

5. Execute a opção `dispositivo raiz`. pressione 2 no computador e, em seguida, pressione ↵ Digite e siga todas as instruções na tela.
Esse processo pode levar mais de uma hora.

6. Execute a opção `Google Play Store`. Pressione o botão 1 no computador e, em seguida, pressione ↵ Entre e siga as instruções na tela.

7. Instalar FlashFire. Este aplicativo permite que você instale uma ROM personalizada no seu Kindle Fire. Para fazer isso, pressione 6 e pressione ↵ Entre e siga as instruções na tela.

8. Desconecte e exclua seu Android. Quando você terminar de instalar os vários pacotes em seu Kindle Fire, ele deverá estar enraizado; neste ponto, você pode desmontá-lo do seu computador e baixar os arquivos de instalação necessários.
Parte 3 de 4: Baixe os arquivos de instalação

1. Abra o navegador da web do seu Kindle Fire. Você precisa baixar duas pastas ZIP de páginas diferentes: pacote do Google Apps e ROM do sistema operacional Android.

2. Abra a página GApps. Vamos para https://opengapps.org/ no navegador da web do seu Kindle Fire.

3. Verifica a caixa5.1 no. Está na coluna `Android`. Este é o sistema operacional usado pela ROM que você baixará.

4. Marque a caixa `nano`. Isso está na coluna `Variante`. Isso garante que você não obtenha mais do que os aplicativos necessários, o que é importante, dada a capacidade de armazenamento geralmente limitada do Kindle Fire.

5. Toque em `Baixar`
botão. É um botão laranja e branco na parte inferior da página.
6. Abra a página da ROM do Android Nexus. Vamos para https://androidfilehost.com/?w=arquivos&flid=48493 no navegador da web do seu Kindle Fire.

7. Role para a versão mais recente. É o último título da ROM na página.
Em setembro de 2018, a versão mais recente é chamada de `lp-fire-nexus-rom-ford-standalone-20180602.fecho eclair`.

8. Toque emDownload. Está à direita do título da ROM.

9. Toque emClique aqui para comecar o download. Este botão verde está no meio da página. O arquivo ROM ZIP será baixado para o seu Kindle Fire.

10. Aguarde até que ambos os arquivos terminem o download. Depois que ambas as pastas forem baixadas na pasta "Downloads" do Kindle Fire, você poderá prosseguir para instalar o Android.
Parte 4 de 4: Instalando o Android

1. Verifique se o seu Kindle Fire está carregado e conectado. Para melhores resultados, seu Kindle Fire deve estar 100% carregado e conectado a uma tomada antes de tentar instalar o Android.

2. Abrir FlashFire. Toque no ícone do aplicativo FlashFire que se assemelha a um relâmpago branco em um fundo vermelho.

3. Toque em
. Está no canto inferior direito da tela. Um menu aparece.
4. Toque emApagar no cardápio. Um menu pop-up aparecerá.

5. Marque as caixas necessárias. Você deve marcar cada uma das seguintes caixas se ainda não estiverem marcadas e desmarcar todas as outras caixas na página:

6. Toque em
. Está no canto superior direito do menu pop-up.
7. Toque novamente
, e toque em Flash ZIP ou OTA. esta no cardápio. Uma árvore de arquivos é aberta.
8. Selecione a pasta ZIP da ROM. Vá para o local onde você baixou a pasta ROM ZIP e toque na pasta ZIP para selecioná-la.

9. Definir opções de instalação de ROM. Desmarque `Auto-mount` e `Mount /system read/write` e toque em .

10. Toque novamente
, e toque em Flash ZIP ou OTA. A árvore de arquivos será reaberta.
11. Selecione a pasta ZIP do GApps. Vá para o local onde você baixou a pasta GApps e selecione-a lá.

12. Desmarque a caixa "Emparelhamento automático". esta no cardápio.

13. Marque a caixa `Mount/System Read/Write`. Esta opção está no menu. Ao contrário da pasta ROM, esta opção deve ser marcada.

14. Toque em
. Este está localizado no canto superior direito da tela. Agora você deve estar de volta à página principal do FlashFire.
15. limpe oApagar opção para o topo da lista. Isso apagará seu tablet antes de colocar os outros itens do menu.
Você pode precisar
toque para você Apagar pode deslizar para cima.
16. Toque emINSTANTÂNEO. Está no meio da página. Isso solicitará que sua ROM Android comece a instalar no seu Kindle Fire.

17. Aguarde o Kindle Fire terminar de piscar. Isso pode levar de alguns minutos a mais de uma hora, então deixe seu Kindle Fire conectado ao carregador até terminar. Depois de ver a tela de bloqueio do Android, você pode começar a usar seu Kindle Fire como um tablet Android.
Pontas
Sempre faça backup dos dados e arquive os livros que você possui em seu Kindle Fire antes de instalar uma ROM. Piscando apaga todos os dados da memória de armazenamento do seu dispositivo.
Avisos
- A tentativa de fazer o downgrade do sistema operacional do Kindle Fire tornará seu Kindle Fire completamente inutilizável.
- Este item é apenas para fins de demonstração e instrução. A atualização ou modificação da ROM do seu Kindle Fire viola os termos e acordos e anulará a garantia da Amazon em seu Kindle Fire.
Artigos sobre o tópico "Instale o android no kindle fire"
Оцените, пожалуйста статью
Similar
Popular