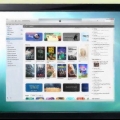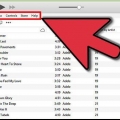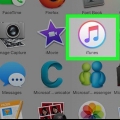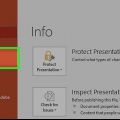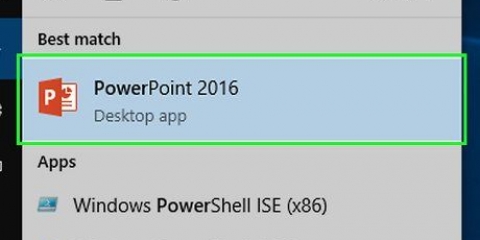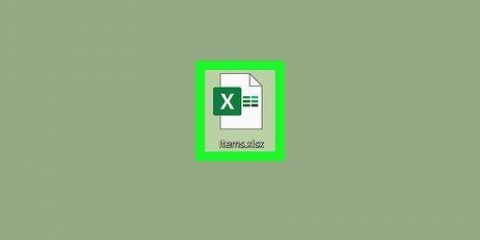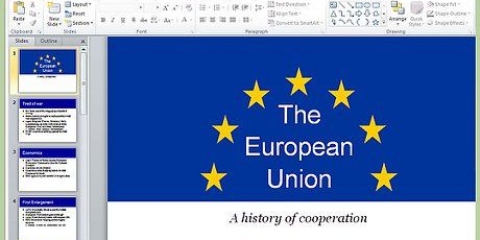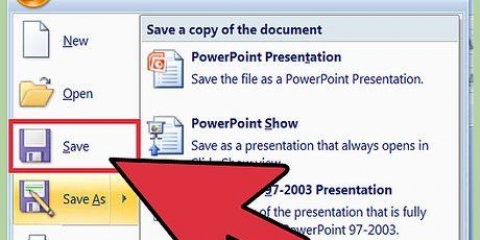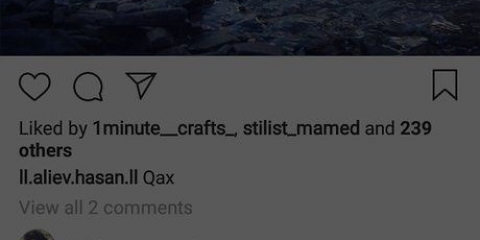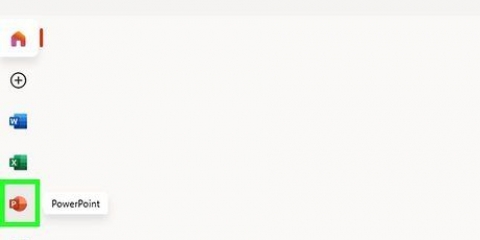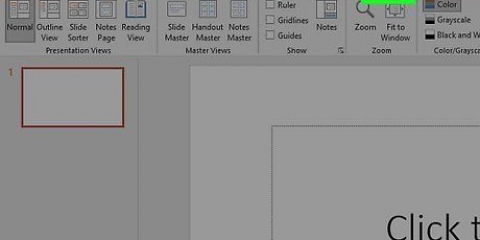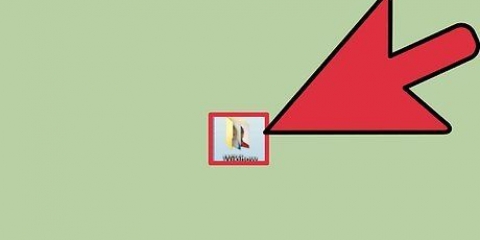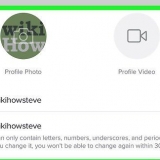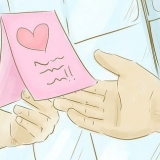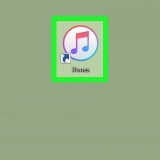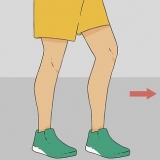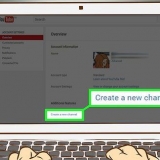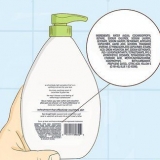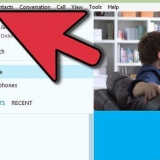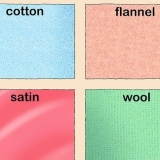Se você quiser usar uma música do iTunes, então você precisa convertê-lo para mp3 primeiro clicando com o botão direito do mouse na música no iTunes e selecionando `Criar versão MP3`. Os arquivos WAV podem ser bastante grandes e podem dificultar o compartilhamento da apresentação do PowerPoint. Recomenda-se converter arquivos WAV para MP3. Você pode fazer isso importando o WAV para o iTunes ou usando um conversor online gratuito.


Se você quiser que a música comece a tocar automaticamente em segundo plano em todos os slides, selecione a opção `Reproduzir em segundo plano` na guia Reprodução. Isso iniciará automaticamente a música, continuará girando enquanto os slides são exibidos, recomeçará quando terminar e ocultará o botão de reprodução. A música começará a tocar assim que o respectivo slide for aberto. Se você preferir clicar no botão play para iniciar a música, não selecione nenhum estilo na guia Play. A música será reproduzida quando você clicar no botão de áudio. Você pode alterar a aparência do botão usando a guia Formato. Permite criar um botão ou importar uma imagem para usar no lugar.
Adicionar marcadores à faixa. Ao passar o ponteiro do mouse sobre o objeto de áudio, você verá um controle deslizante para o tempo. Selecione um ponto na música e clique no botão `Adicionar marcador` para criar um marcador clicável nesse ponto da música. Isso permite que você alterne rapidamente para determinados momentos da música. Clique no botão `Cut Audio` para cortar partes desnecessárias da música. Isso é útil para músicas que são muito longas, ou que você só precisa de parte. Use os controles deslizantes na janela Cut Audio para selecionar novos pontos inicial e final para a música. As opções de `Duração do fade` permitem que você defina o fade in e fade out. Quanto maior a duração, mais gradual será o fade. Use o botão de volume para ajustar o volume principal da música. Teste a música antes da apresentação e ajuste o volume para que seu público não se assuste.










Clique e arraste para selecionar a parte da faixa onde há silêncio. Certifique-se de não remover os silêncios que fazem parte de uma música, pois isso pode fazer com que a música soe estranha. Também é bom deixar um ou dois segundos de silêncio entre cada música. Clique no botão `Recortar` na parte superior da janela para remover a seleção.
Clique no menu Arquivo e selecione `Exportar > Exportar áudio...` Certifique-se de que o campo `Salvar como tipo` esteja definido como `Arquivos MP3`. Nomeie o arquivo para que você saiba que é a trilha sonora combinada e salve-o em um local fácil de encontrar. Clique em Salvar e depois em OK, a menos que você queira alterar as informações da tag do mp3. Aguarde o término da exportação. Pode levar alguns minutos para o Audacity mesclar as músicas e salvar seu novo arquivo MP3.


No Office 2003, clique no menu Inserir, selecione "Filmes e Sons" e selecione "Som do Arquivo". Como o PowerPoint 2003 e 2007 não podem incorporar arquivos MP3, você terá mais sucesso se criar uma nova pasta em seu computador e colocar o arquivo de apresentação junto com o arquivo de áudio no mesmo local. Você pode incorporar arquivos WAV, mas isso pode levar a um arquivo de apresentação muito grande. Recomenda-se usar um arquivo mp3 vinculado.




Clique no botão Office, selecione "Publicar" e depois "Pack for CD". Digite o nome da pasta que deseja criar na caixa `Nome do CD`. Clique em `Opções` e verifique se `Incluir arquivos vinculados` está marcado. Clique no botão `Copiar para pasta`. Uma nova pasta é criada para sua apresentação e arquivo de som, juntamente com um player do PowerPoint, para que qualquer pessoa possa visualizar a apresentação, mesmo que não tenha o Office.
Adicionar música ao powerpoint
Contente
Se você quiser apimentar sua apresentação do PowerPoint, uma boa trilha sonora pode torná-la muito mais cativante. Você pode usar WAV e mp3 no PowerPoint para reprodução em segundo plano, embora possa ser um pouco trabalhoso em versões mais antigas. Se você deseja executar várias músicas em sucessão, obterá o melhor resultado mesclando primeiro as músicas em um único arquivo.
Degraus
Método 1 de 3: Tocar uma música

1. Abra o slide em que deseja iniciar a música. Se você quiser que a música comece a tocar desde o início da apresentação, selecione o primeiro slide.
- Se você estiver usando o PowerPoint 2007 ou 2003, leia mais no wikiHow.
- Se você quiser reproduzir várias faixas na apresentação, tente sequenciá-las inserindo-as entre os slides, mas provavelmente achará mais fácil e menos instável criar um novo arquivo que mescla todas as faixas. Consulte a próxima seção para obter mais informações.

2. Clique na guia Inserir. Você pode inserir arquivos MP3 e WAV.

3. Clique na opção `Áudio` no grupo `Mídia`. Selecione `Áudio do meu PC` na lista de opções.
Nota: A opção `Áudio Online` não funciona mais, portanto, se a música que você deseja estiver online, você precisará baixá-la primeiro no seu computador.

4. Procure o arquivo de música que deseja inserir. Você pode selecionar qualquer arquivo WAV ou MP3 em seu computador ou unidade de rede.

5. Decida se deseja que a música comece automaticamente ou seja reproduzida ao clicar nela. Existem duas opções básicas para iniciar a música. Você pode fazer com que a música seja reproduzida ao clicar em um botão ou você pode fazer com que a música seja reproduzida automaticamente em segundo plano. Existem duas predefinições que permitem selecionar rapidamente uma das seguintes opções:

6. Faça edições básicas do arquivo de áudio. O PowerPoint inclui algumas ferramentas de edição, permitindo que você altere quando a música começa a tocar, ajuste o volume, fade in e out, etc. Selecione o objeto de áudio para abrir a guia Reprodução, caso ainda não o veja.

7. Compartilhe a apresentação. PowerPoint 2007 e versões posteriores irão incorporar o arquivo mp3 em seu arquivo de apresentação. Isso lhe dá a opção de compartilhar o arquivo com outras pessoas sem ter que se preocupar em enviar o arquivo de música junto. Tenha em mente que a apresentação ficará maior dependendo do tamanho do arquivo mp3.
Se o arquivo da sua apresentação tiver menos de 20 MB, você provavelmente poderá anexá-lo a um e-mail para enviar a outras pessoas. Se for maior, considere compartilhar o arquivo usando um serviço como Dropbox ou Google Drive.
Método 2 de 3: Tocar várias músicas

1. Entenda o processo. Você pode tentar sequenciar seus arquivos de música em sua apresentação para que as músicas fluam umas para as outras, mas as alterações em sua apresentação podem criar transições irregulares ou muito silêncio. Se você deseja uma trilha sonora de fundo constante para uma apresentação longa, é muito mais fácil mesclar todos os arquivos de áudio em uma música e reproduzi-la do zero.

2. Baixe e instale o Audacity. Este é um editor de áudio gratuito e de código aberto que permite mesclar rapidamente arquivos de música. Você pode baixar o Audacity em sourceforge.net/projetos/audácia/.

3. Abra as faixas que deseja mesclar no Audacity. Clique no menu Arquivo e selecione `Abrir...`. Se seus arquivos estiverem todos na mesma pasta, você pode manter pressionada a tecla Ctrl e selecionar os arquivos desejados para poder abri-los todos de uma vez.

4. Abra a janela com a segunda faixa. Você adiciona cada música ao final da música anterior, então abra a janela com a segunda música em sua lista de reprodução.

5. Pressione Ctrl+A para escolher a música inteira.

6. Pressione Ctrl+C para copiar a música selecionada.

7. Abra a janela com sua primeira música e coloque o cursor no final dela.

8. Pressione Ctrl+V para colar a música copiada no final da primeira música.

9. Repita para cada música adicional que você deseja adicionar à sua trilha sonora.

10. Corte todos os silêncios extras. Você pode verificar os gráficos para ver quando algo é ouvido e quando há silêncios. Você pode ver silêncios desnecessários entre as músicas que você pode excluir antes de adicionar o arquivo de som ao PowerPoint.

11. Salve o novo arquivo mesclado. Agora que você terminou de adicionar músicas, você precisa salvar o novo arquivo como mp3 para que possa ser carregado no PowerPoint.

12. Abra o arquivo mp3 no PowerPoint. Siga as etapas na primeira seção deste artigo para abrir o arquivo de som mesclado no PowerPoint para que ele seja reproduzido automaticamente em segundo plano.
Método 3 de 3: Usando o PowerPoint 2007 e 2003

1. Abra o slide em que deseja iniciar a música. Se você quiser que a música comece a tocar quando a apresentação começar, abra o primeiro slide. Se você quiser que a música comece em um ponto específico da apresentação, abra esse slide.

2. Clique na guia Inserir, depois no botão `Sons` e depois em `Som do arquivo`. Você pode procurar arquivos WAV ou MP3.

3. Decida como você quer que o som comece a tocar. Na aba `Som` você pode escolher `Automático` ou `Quando clicado` no menu `Reproduzir som`.
Se você quiser que a música seja reproduzida automaticamente, marque a caixa `Ocultar na apresentação` se quiser ocultar o botão do arquivo de áudio.

4. Clique com o botão direito do mouse no novo objeto de áudio e selecione `Animação Personalizada`. Normalmente a música irá parar de tocar assim que você passar para o próximo slide. Criar uma animação personalizada pode fazer a música durar mais.

5. Clique na guia `Configurações de multimídia` e selecione a opção `Continuar apresentação de slides`.

6. Selecione a opção `Depois` e defina em quantos slides a música deve continuar a tocar. Especifique este número de slides em sua apresentação, para que a música seja reproduzida em segundo plano o tempo todo. Quando estiver pronto, clique em `OK`.

7. Empacotar o arquivo. Como a apresentação não incorporou o arquivo de música, você precisará `empacotar` a apresentação e o áudio juntos usando a opção `Pack for CD`. Dessa forma, você pode compartilhar facilmente a apresentação com outras pessoas. Na verdade, você não precisa gravar a apresentação em CD.>
Artigos sobre o tópico "Adicionar música ao powerpoint"
Оцените, пожалуйста статью
Similar
Popular